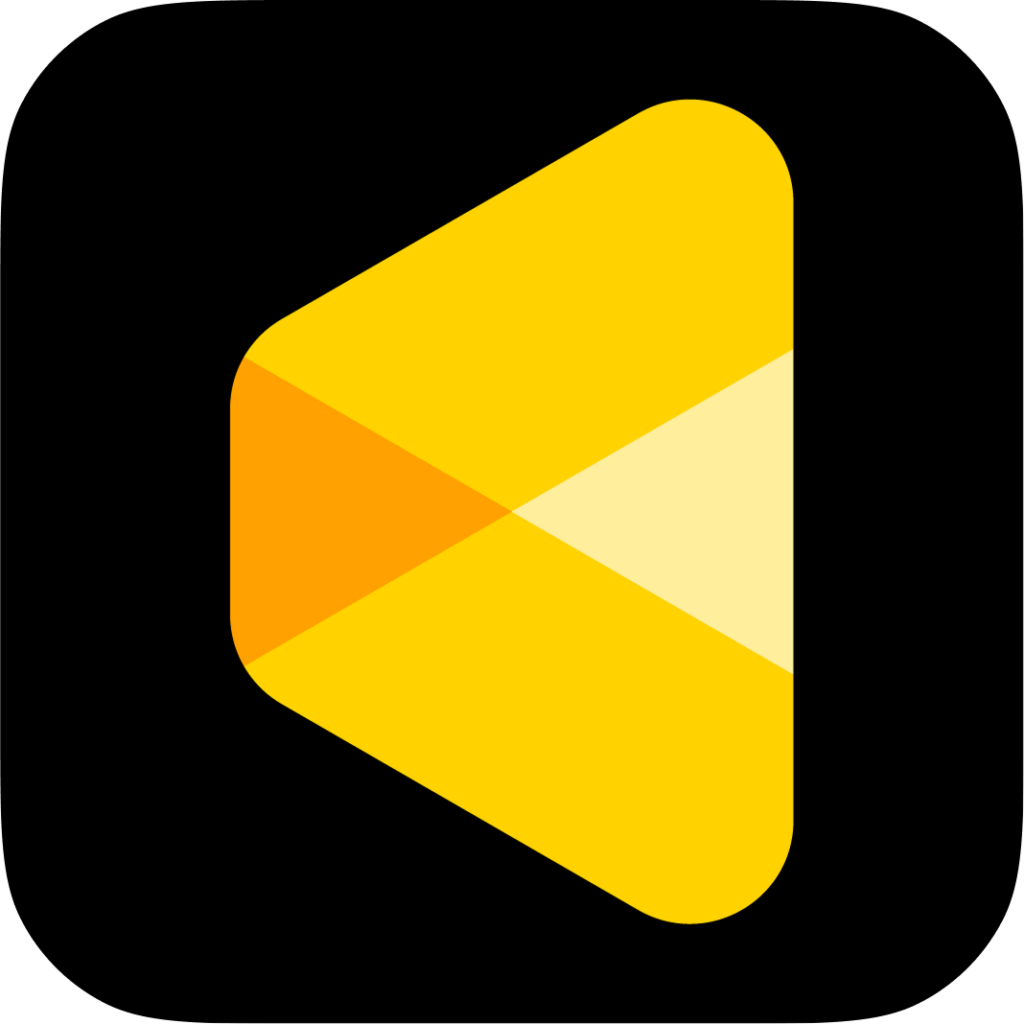Edit Workspace Overview
Evoto’s editing workspace is designed to provide a streamlined experience when retouching images. It consists of six main sections: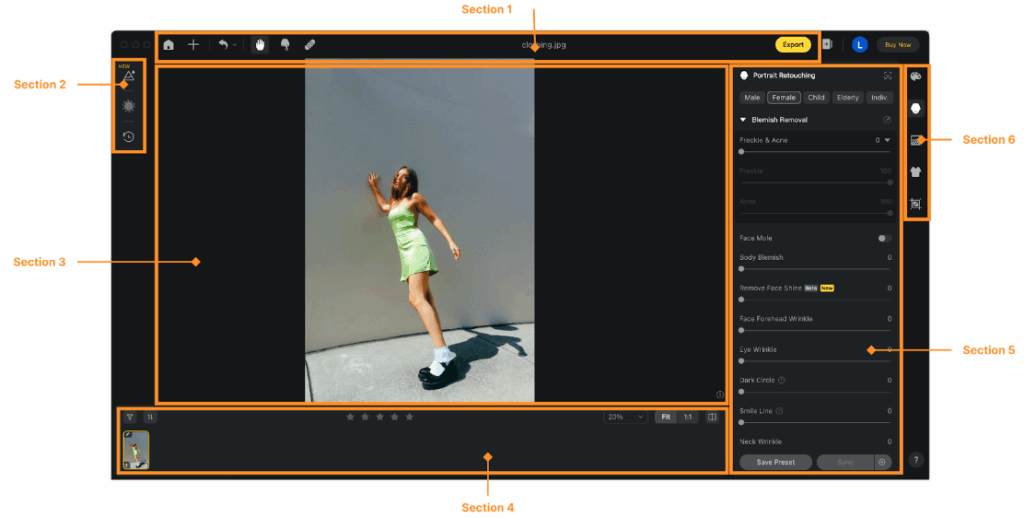
1. Tool Bar Section
Located at the top of the interface, the Tool Bar contains key workspace controls:
- Return to Project Page
Navigate back to the main project view, or use keyboard shortcut “G”. - Add Images
Import additional images into the current project. - Other Functions
Includes Undo, Redo, and access to Manual Tools and Search.
2. Floating Widget
The Floating Widget appears on the left side of the workspace and contains quick-access tools: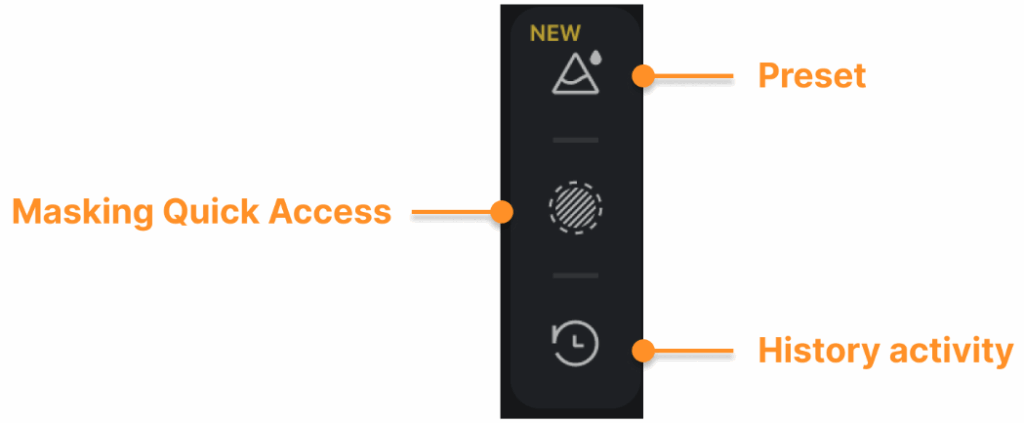
- Presets
Apply recommended, personal, or team presets. - Masking
View and manage any AI-generated or manual masks applied to the image. - History
Review and revert to previous editing states.
3. Picture Preview Section
This central area displays a live preview of the selected image, including all applied edits.
- Before/After Comparison
Press the spacebar to quickly toggle between the original and edited image. - Canvas Color Settings
Right-click anywhere on the preview background to change the canvas color. Available options include: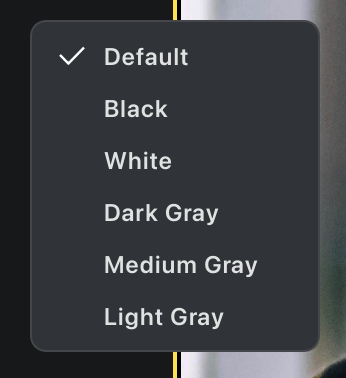
- Default, Dark, White, Dark Gray, Medium Gray, Light Gray.
Note: The final exported image will reflect all applied effects, regardless of the preview background color.
4. Gallery Section
Located at the bottom of the workspace, the Gallery displays thumbnails of all images in the current project.
- Thumbnail Display
Browse and select images using visual previews. - Filter Options
Filter images by:- Rating
- Color Labels
- Flag Labels
- Edit status
- Export status
- File format
- File Orientation
- File Name (Search Function)
- Camera
- Camera Lens
- Sorting and Quick Actions
Additional tools are available to organize and manage images efficiently.
5. Control Panel Section
The Control Panel appears on the right side of the workspace and contains grouped editing features.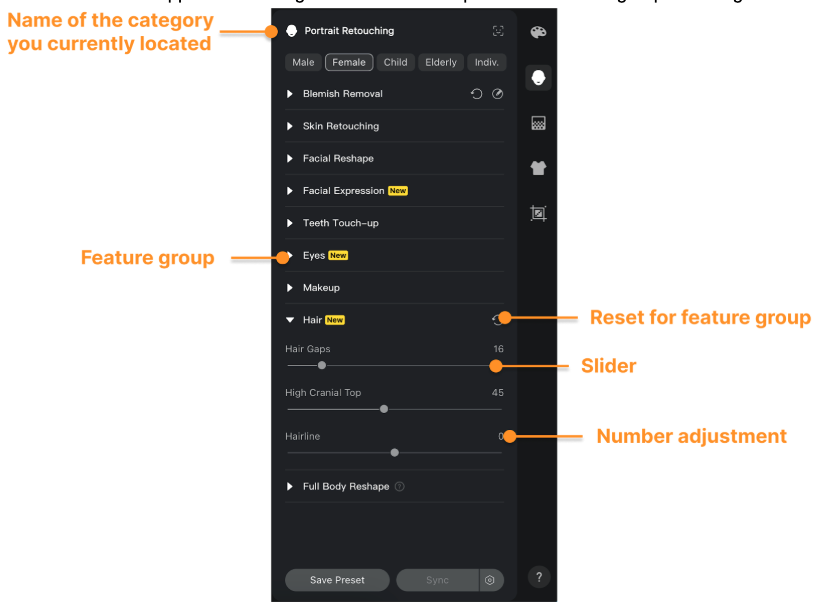
- Feature Groups
Tools are grouped by function, such as Color, Portrait, or Background adjustments. - Sliders and Input Fields
Adjust effect strength using sliders or enter numerical values for precision. - Panel Behavior
Right-click within the panel area to access the following options: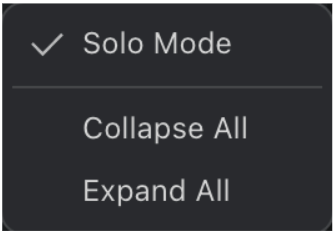
- Solo Mode
Keeps only one group expanded at a time for better focus. - Collapse All
Collapses all feature groups (except Histogram). This option becomes inactive when all groups are already collapsed. - Expand All
Expands all groups and highlights the first one. This option becomes inactive when all groups are already expanded.
- Solo Mode
Effect Before & After Comparison
Being able to compare “before” and “after” results is an essential step in post-processing. Evoto provides a feature that allows you to quickly verify adjustments, minimize unnecessary repeated operations, and streamline your editing workflow.
You can perform before-and-after comparisons for either an entire feature group or an individual slider effect through simple interactions.
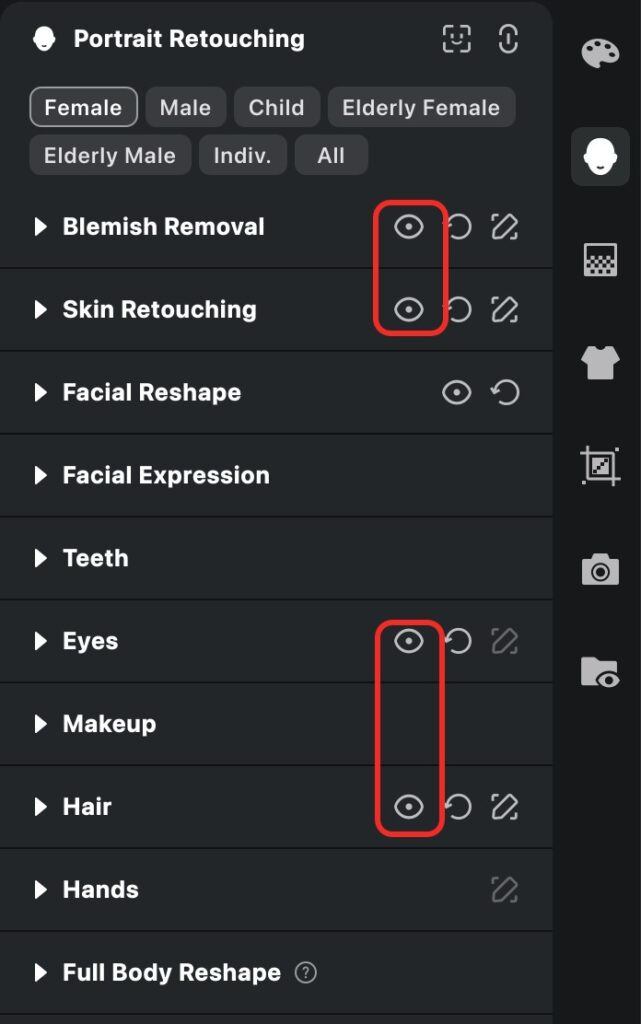
Comparing a Feature Group
When any slider or effect within a feature group is activated, a small eye icon appears next to that group. Press and hold the eye icon to temporarily disable all effects in the group and view the image without those adjustments. Release the icon to immediately restore all effects.
Comparing a Single Slider Effect
To check the effect of a single adjustment, press and hold the specific slider or effect. This action temporarily disables only that adjustment, allowing you to view the image before and after that individual change.
6. Feature Modules
Evoto’s main editing capabilities are divided into five modules. Each module contains feature groups relevant to that category: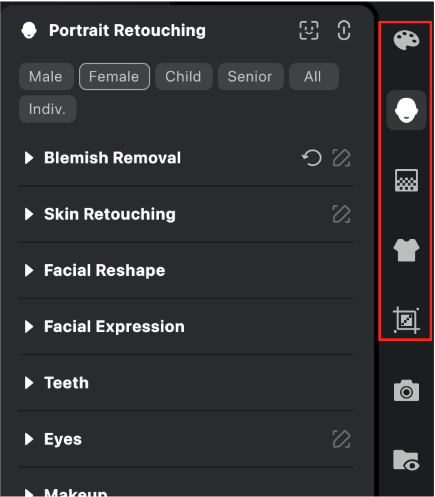
- Color Adjustments
- Portrait Retouching
- Background Adjustments
- Clothing & Accessories Adjustments
- Crop & Rotate
For detailed instructions on using each module, refer to their respective sections in the Knowledge Base.