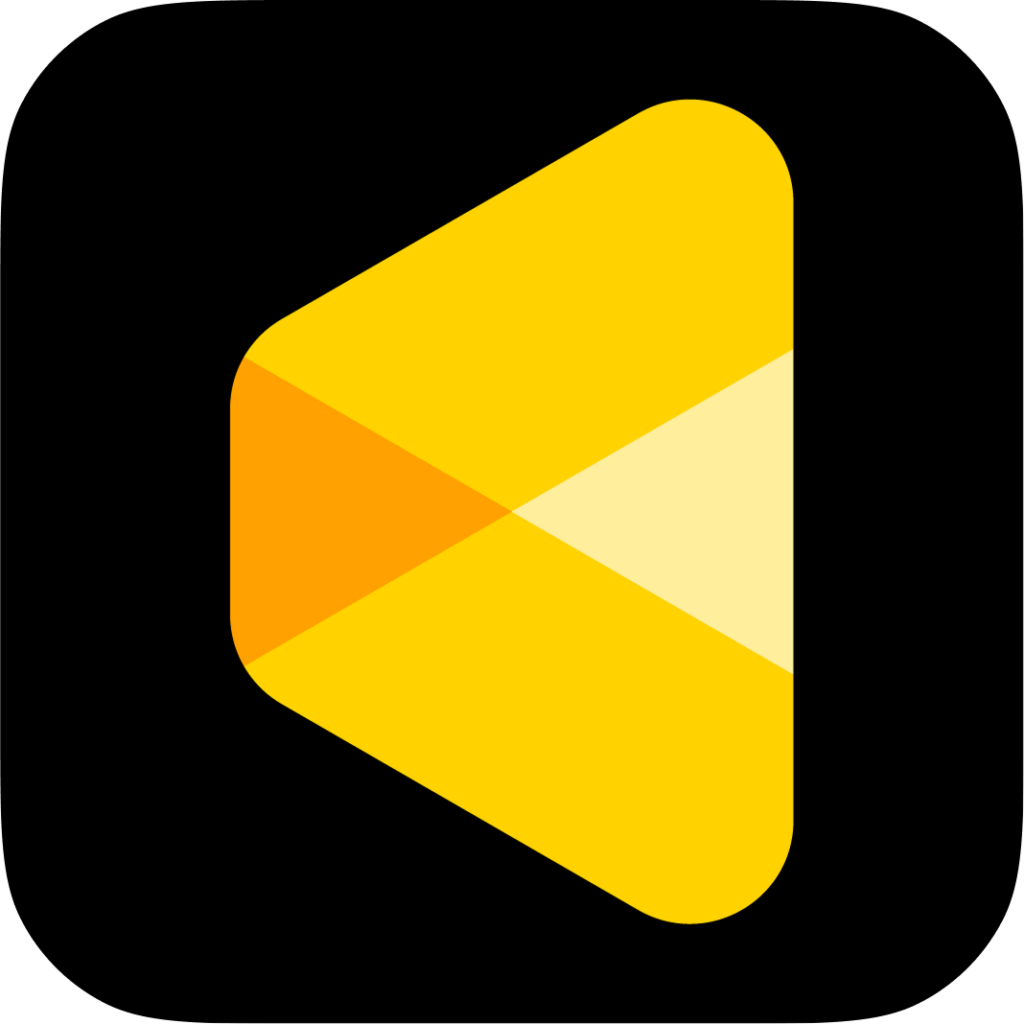This guide explains how to use the “Edit In” feature to quickly send an image from Lightroom Classic to Evoto for advanced retouching and then bring it back into your Lightroom catalog.
1. Start in Lightroom Classic: Begin your process by culling, organizing, or performing initial edits on your image in Lightroom.
2. Send to Evoto: Right-click the image you want to edit, then select Edit in > Edit in Evoto.
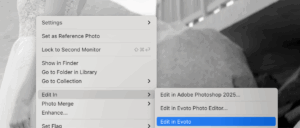
3. Edit in Evoto: The image will open in Evoto. Perform your advanced edits (e.g., skin, eyes, hair, etc.).
4. Export Back to Lightroom: When you are ready, click Export in Evoto and use the following settings:
- Export To: Select the original folder location of the photo.
- Existing Files: Choose Replace and ensure the “Replace original file(s)” option is checked.
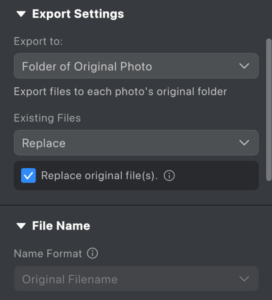
5. Update in Lightroom: When you return to Lightroom, you may need to click the metadata icon and select Import Settings from Disk to update the image and reflect the changes made in Evoto.
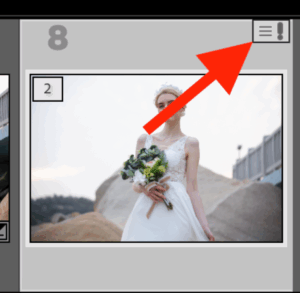
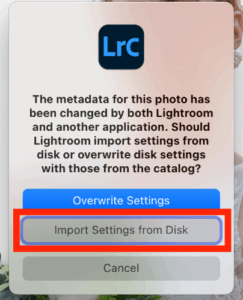
This method is ideal for a quick round-trip edit, allowing you to use Evoto’s powerful AI tools on individual images without interrupting your Lightroom workflow.