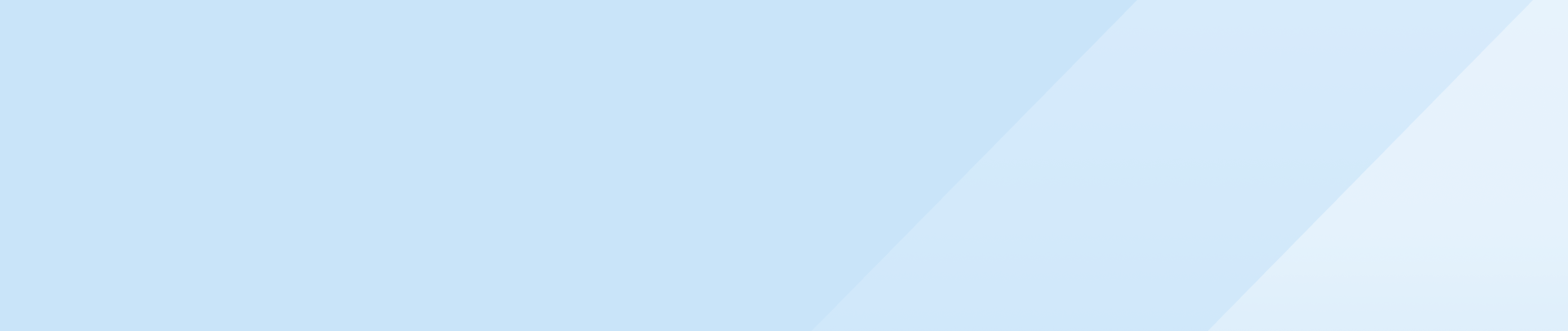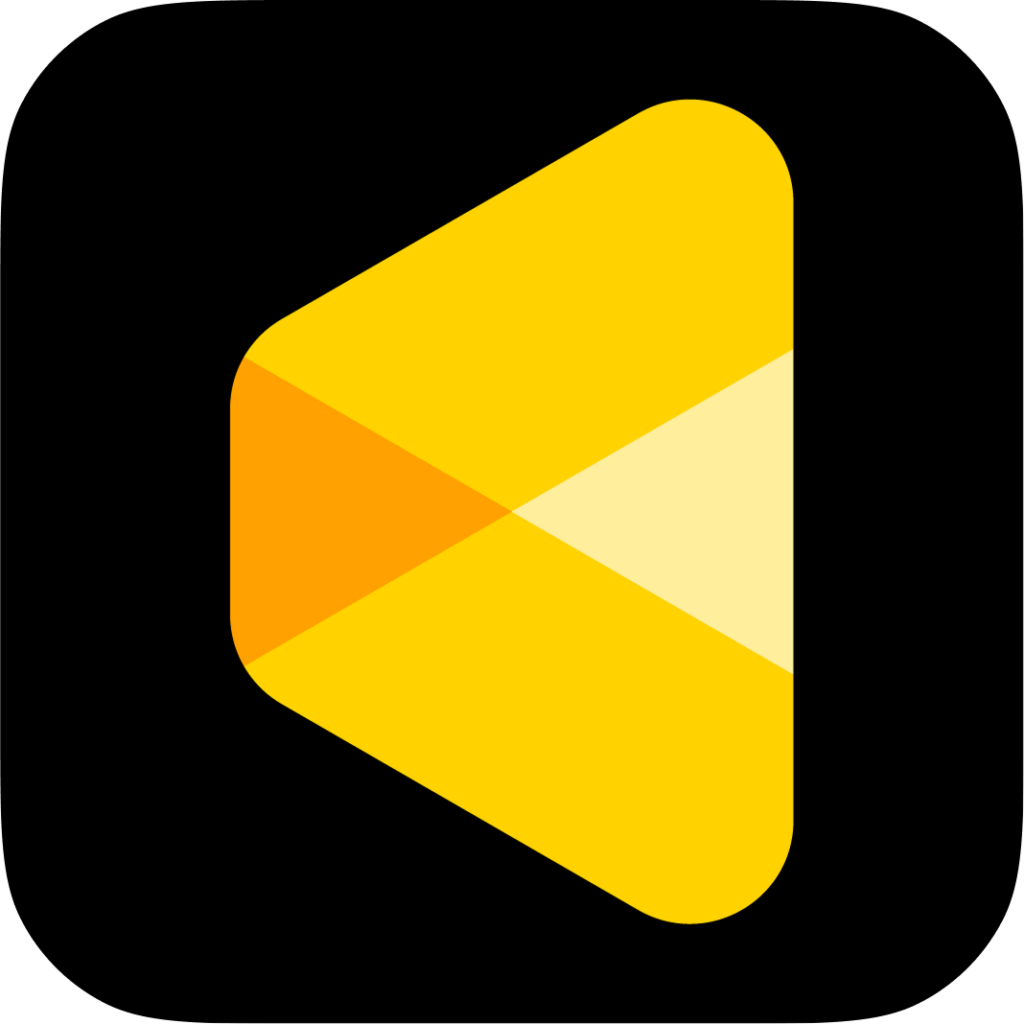-
FTP Connection with Sony A7IIII
Follow the steps below to configure your Sony camera and mobile device for FTP tethered shooting with Evoto Instant. This guide will help ensure a stable connection and optimal image transfer during your session. General Settings Set the file format according to your needs: MENU -> Shooting -> Image Quality -> Image Quality Settings ->…
-
Culling & Organization
AI Culling helps you quickly review and select the best photos from large projects, saving significant time and effort in one of the most repetitive stages of a photographer’s workflow. Whether you’re working with weddings, e-commerce, or any high-volume shoot, AI Culling accelerates image selection while maintaining professional quality standards. If you like to group…
-
Cloud Space
Evoto’s Cloud Space enables seamless collaboration and cross-device access through cloud-based storage and synchronization. With this feature, you can manage personal and team projects, upload your work to the cloud, and access it in real time across your devices. Note: Cloud synchronization is currently supported on Windows and macOS, but iPad support is not yet…
-
Evoto for iPad – Keyboard Shortcuts
in How to StartKeyboard Shortcuts New navigation shortcuts have been added to improve efficiency in your workflow (with connected keyboard): ← / ↑: Go to the previous image. → / ↓: Go to the next image. Hold arrow keys: Continuous navigation. Command + Arrow Key: Jump to the first or last image. Ctrl + Arrow Key: Page jump,…
-
Wireless Tethered Shooting with Evoto – Sony
Follow the steps below to configure your Sony camera and desktop for wireless tethered shooting with Evoto. This guide will help ensure a stable connection and optimal image transfer during your session. Example: The setup steps below use Sony A7C2 (ILCE-7CM2) as an example. Other supported models follow a similar setup process. Supported Camera Models…
-
Wireless Tethered Shooting with Evoto – Canon
Follow the steps below to configure your Canon camera and desktop for wireless tethered shooting with Evoto. This guide will help ensure a stable connection and optimal image transfer during your session. Supported Cameral Models Evoto supports wireless tethered shooting with the following Canon camera models: EOS R Series: R, RP, R5, R5M2, R6, R6…
-
Wireless Tethered Shooting with Evoto – Nikon
Follow the steps below to configure your Nikon camera and desktop for wireless tethered shooting with Evoto. This guide will help ensure a stable connection and optimal image transfer during your session. Supported Camera Models Evoto supports wireless tethered shooting with the following Nikon camera models: Nikon Z Series: Z9, Z8, Z7 II, Z7, Z6…
-
Wireless Tethered Shooting with Evoto – Fuji Film
Follow the steps below to configure your Fujifilm camera and desktop for wireless tethered shooting with Evoto. This guide will help ensure a stable connection and optimal image transfer during your session. Example: The instructions provided here take the Fujifilm X-T5 as an example for menu navigation. Other supported models follow a similar setup process.…
-
Evoto iPad Monthly Subscription FAQ
General Overview What is the Monthly Subscription? The Monthly Subscription is a flexible plan, current available plan costs $9.99/month and includes 50 photo editing credits. It allows login on up to two devices simultaneously. Is it available for where I am? It’s available in most countries and regions via App Store. Pricing may vary slightly…
-
Evoto for Desktop – Wireless Tethering
Evoto supports wireless tethered shooting, allowing you to work in the studio or on location using a Windows or Mac computer. As long as your camera and computer are connected to the same network, you can enjoy a seamless workflow. This feature enables: Instant capture and preview. Real-time editing and instant preset application. Evoto also…