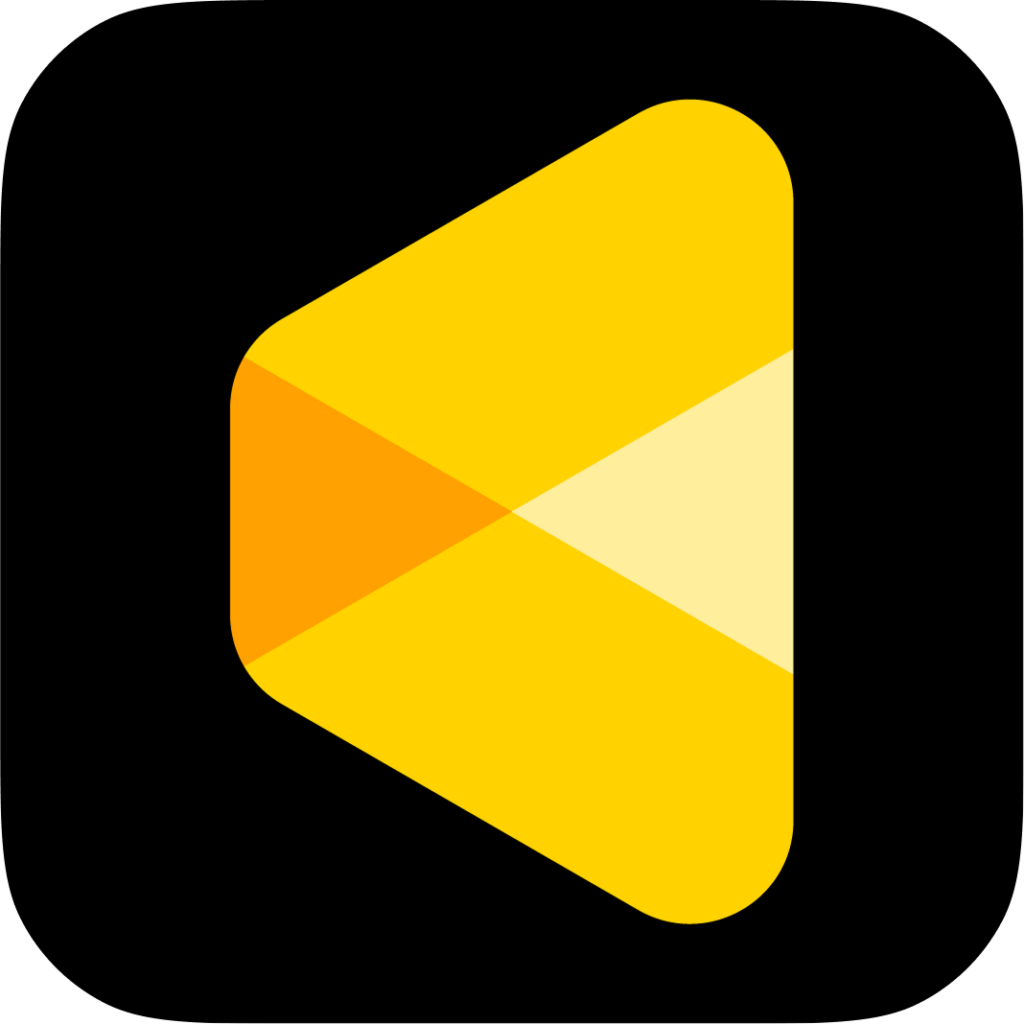Evoto for iPad supports wired tethered shooting, allowing you to capture, preview, and edit photos in real time. Connected via a direct cable, you can apply preset effects instantly and monitor full camera settings as you shoot.
Key Features
- Supports wired (USB) tethered shooting.
- Plug-and-play connectivity with automatic camera detection.
- Displays full camera metadata: aperture, shutter speed, ISO, exposure compensation.
- Real-time effect preview with one-click preset application.
- Customizable file naming and format filtering.
How to Start Tethered Shooting
- Open Evoto on your iPad.
- Tap the camera icon in the right-hand toolbar.
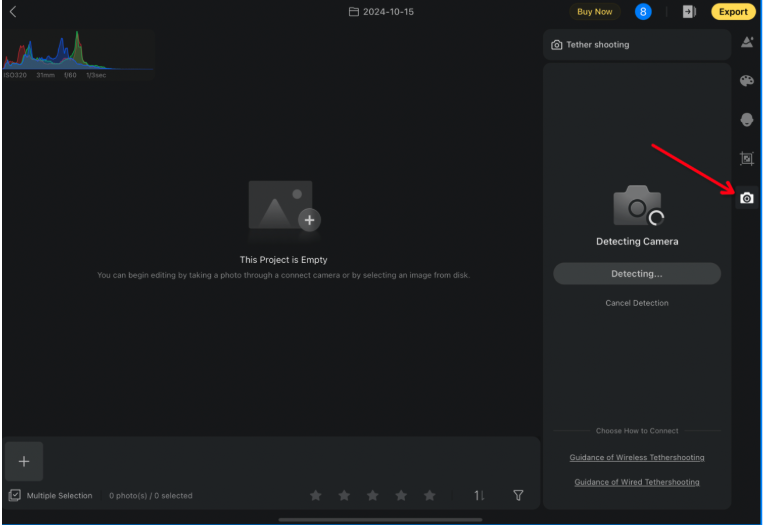
- Evoto will enter the Tethered Shooting interface and begin automatic camera detection.
- If you click Cancel Detection, tap Start Detection to retry.
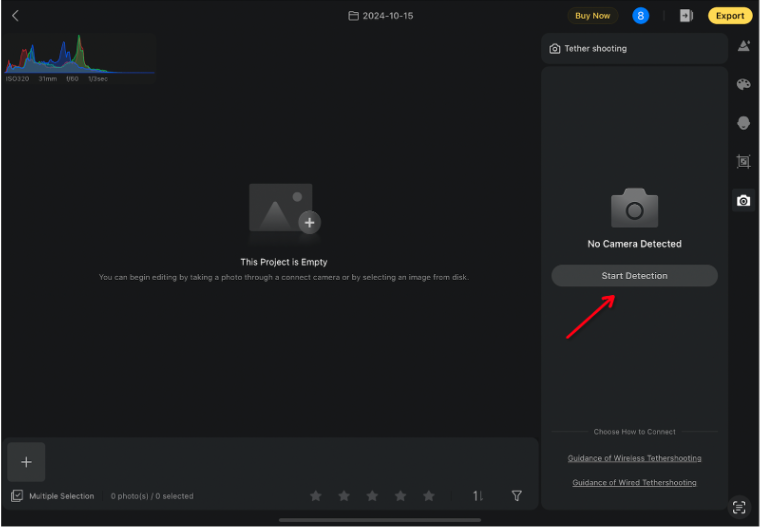
- Wired cameras will appear in a unified list, with icons showing the connection type.
- If multiple cameras are detected, they will be displayed with appropriate connection labels.
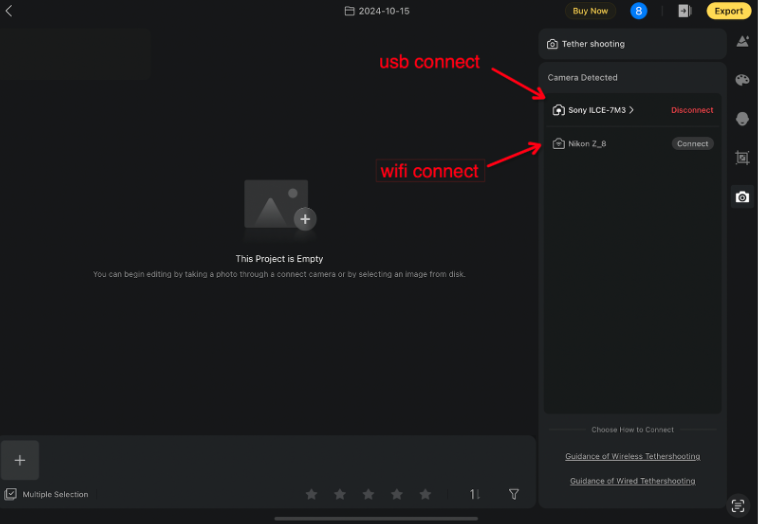
- Once connected, you will see:
- Live shooting and instant preview
- Remaining storage capacity and available shots on the device
Capture and Preview Settings
Capture Effect Options
Choose how effects are applied to newly captured images:
-
Sync with Previous – Applies the same effect settings used on the last photo.
-
Presets – Apply a selected preset to new images automatically.
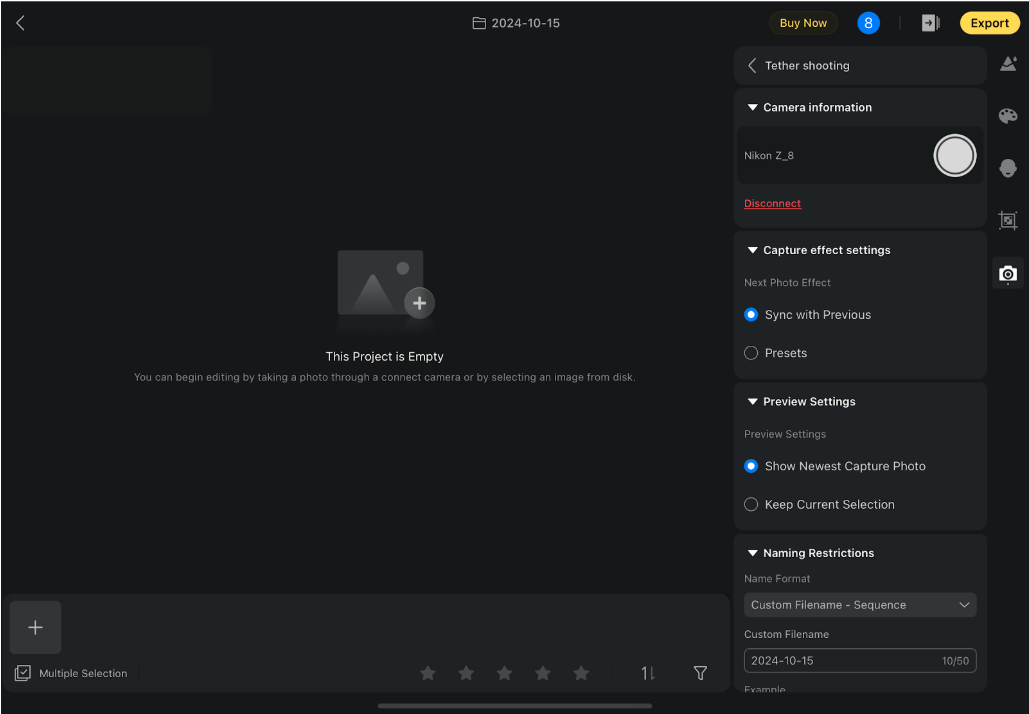
Preview Display Options
Control how image previews are displayed after each capture:
- Show Newest Capture Photo – Automatically switches to the latest capture (default)
- Keep Current Selection – Remains on the currently selected image, regardless of new captures
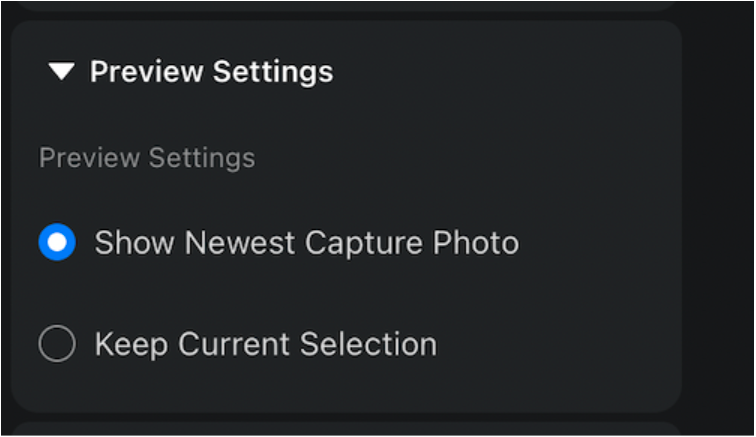
Import Settings
Format Filtering
Wired tethered shooting supports filtering by image format:
-
JPEG & RAW
-
JPEG only
-
RAW only
Note: If the camera is limited to one format, other filter options will be disabled.
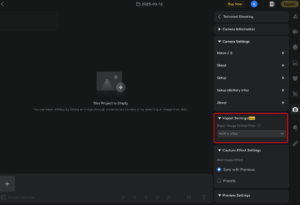
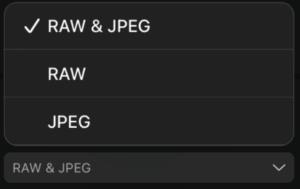
File Naming Options
Choose from five flexible ways to name your original captured files:
|
Format |
Description |
|
Custom Filename – Sequence |
Adds a sequential number to a custom prefix. e.g., Evoto_001, Evoto_002 |
|
Custom Filename – Original Filename |
Custom prefix + original file name e.g., MyShoot_IMG_1234.JPG |
|
Capture Date – Sequence |
Uses the capture date followed by a sequential number. e.g., 20240506_001, 20240506_002 |
|
Capture Date – Original Filename |
Includes date + original name e.g., 20240506_IMG_1234.JPG |
|
Original Filename (default) |
Uses name generated directly by the camera e.g., IMG_1234.JPG |
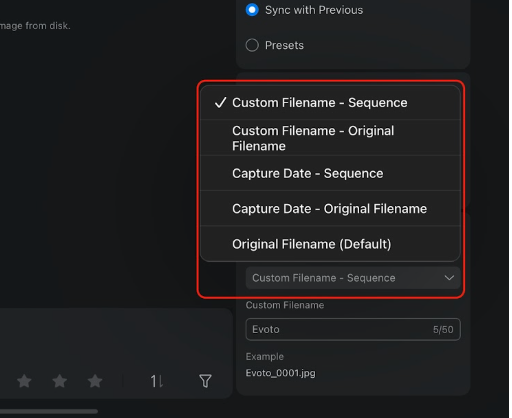
- Available Date Formats: [This section was blank in your input, so I’ve kept it as a placeholder. Please fill in specific examples if you have them, e.g., YYYYMMDD, MM-DD-YYYY, etc.]
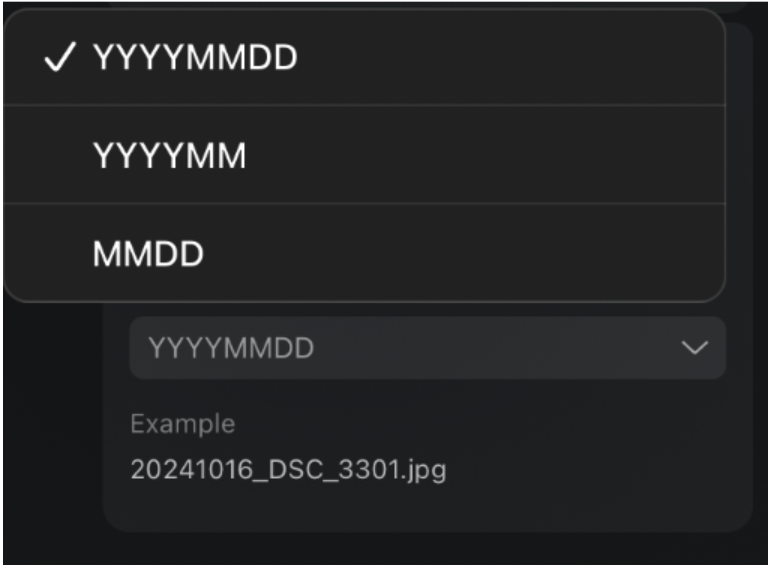
- Restricted Characters: Do not use ; : ^ * < > ? |. Invalid characters will be removed, and a red warning will appear until all are cleared.
Supported Camera Models
For optimal compatibility, some camera brands may require setup adjustments. Refer to brand-specific guides:
- Canon Cameras
- Sony Cameras
- Nikon Cameras
- Fujifilm Cameras
- Panasonic Cameras
- Leica Cameras
- Olympus Cameras
Exporting Captured Images
You can export your images after a tethered session:
- The edited version (consumes credits)
- The original image (free, does not use credits)
By default, Evoto uses the iPadOS system file picker. If cloud services like iCloud Drive or Google Drive are connected, you can export directly to them via the sidebar.
Troubleshooting: Connection Issues
If you encounter a “Connection Failed” message when attempting to start wired tethered shooting, consider the following potential causes and recommended solutions:
Possible Causes
- iPadOS version is outdated
- Unsupported camera model
- Another app is using the camera (e.g., Photos, Preview, Image Capture)
- Incompatible cable or adapter (non-OTG for wired)
- System conflict with drivers or background apps
Recommended Solutions
- Update iPadOS to the latest version
- Confirm that your camera model is supported
- Close other apps that might occupy camera access
- Use OTG-certified adapters and functional cables
- Restart the camera, Evoto app, or iPad
- Reinstall Evoto if problems persist
For further help:
- Email: support@evoto.ai
- In-app support: Available via the Help panel.