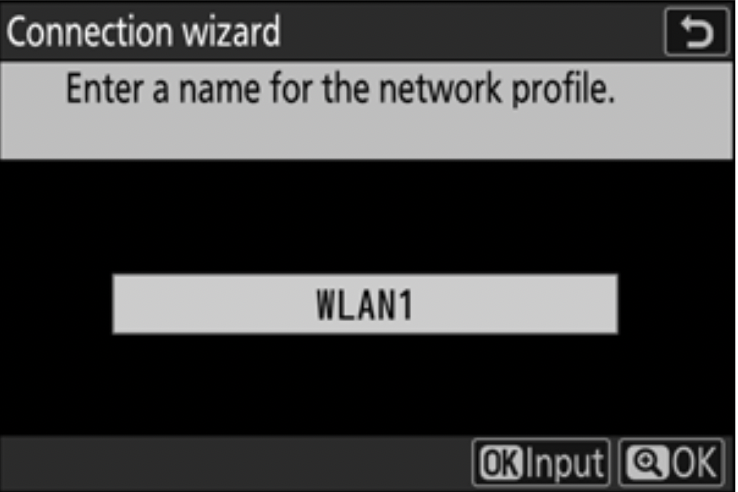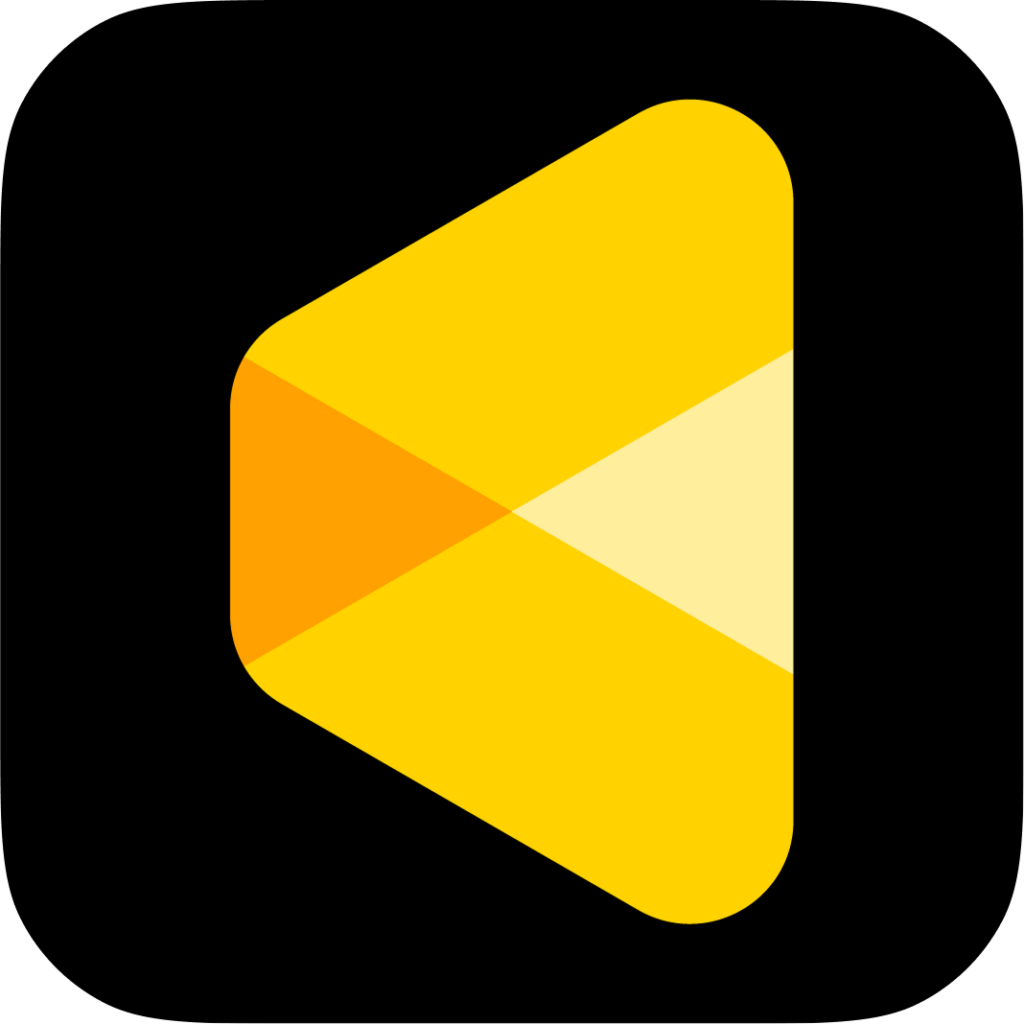Supported Camera Models
Z9/Z8/Z7Ⅱ/Z7/Z6Ⅲ/Z6Ⅱ/Z6/Z5/Z50/Z30/Zfc/Zf
Take Nikon Z8 as an example.
Initial pairing
- Select Connect to computer in the Network menu, and set the Connection type to Camera control (this step is very important, otherwise you will not be able to receive pictures even if you take photos after the connection is successful).
- Then, go back to Connect to computer, switch to Network settings, and select Create profile.
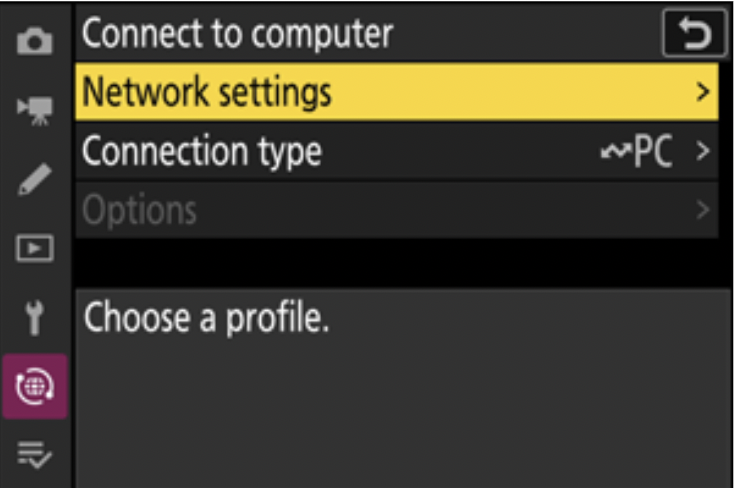
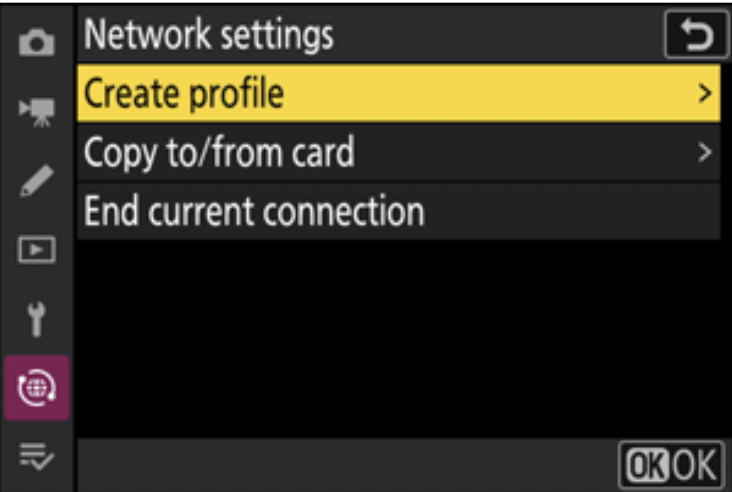
- Name the new profile. To proceed to the next step without changing the default name, press OK.
There are two options after that, Search for Wi-Fi Network (connect to a wireless router), or Direct Connection to Computer (the camera creates a hotspot, and the computer connects to the camera’s hotspot). Here is an example where both the camera and computer are connected to the router.
-
Click Search for Wi-Fi Network, select the specified wireless network and enter the Encryption Key used for the wireless LAN access point. Click OK.
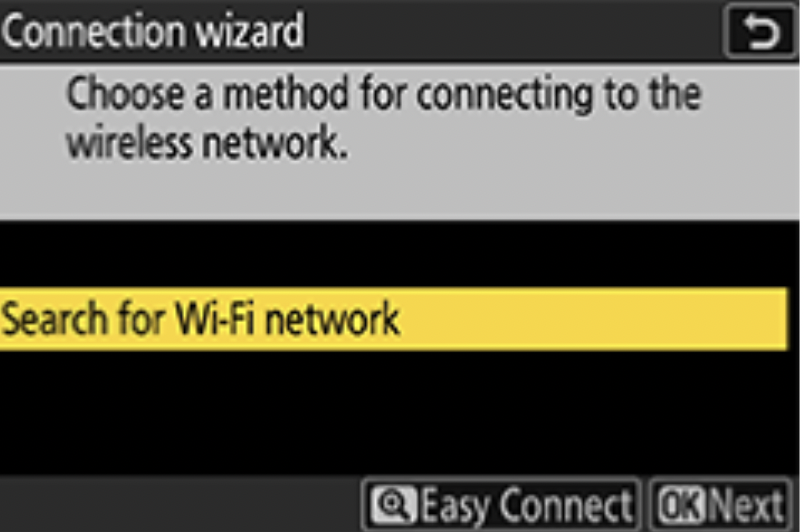
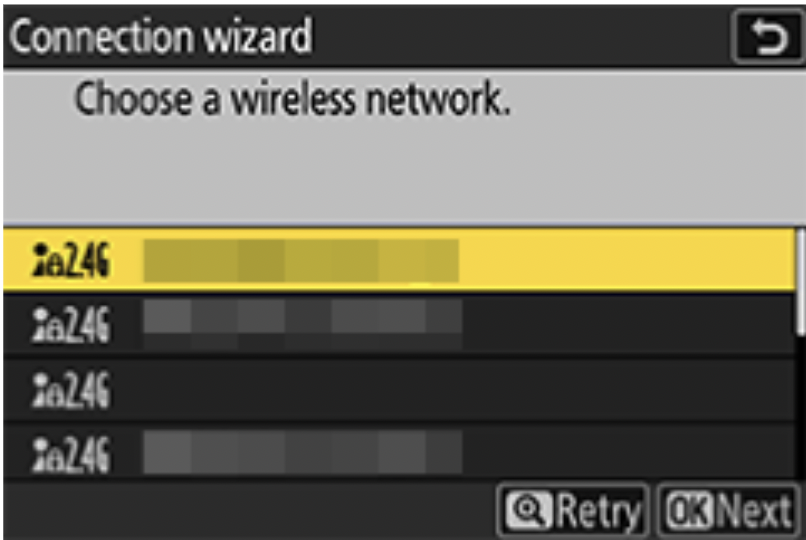
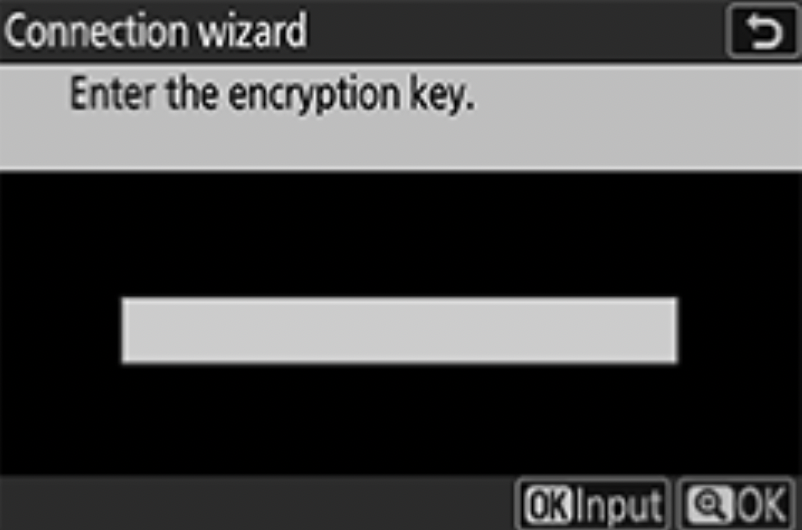
-
Choose Obtain Automatically. When an IP address has been obtained, the IP address configuration completion screen will be displayed. After clicking Next, the automatically set IP address will be displayed. Click Next.
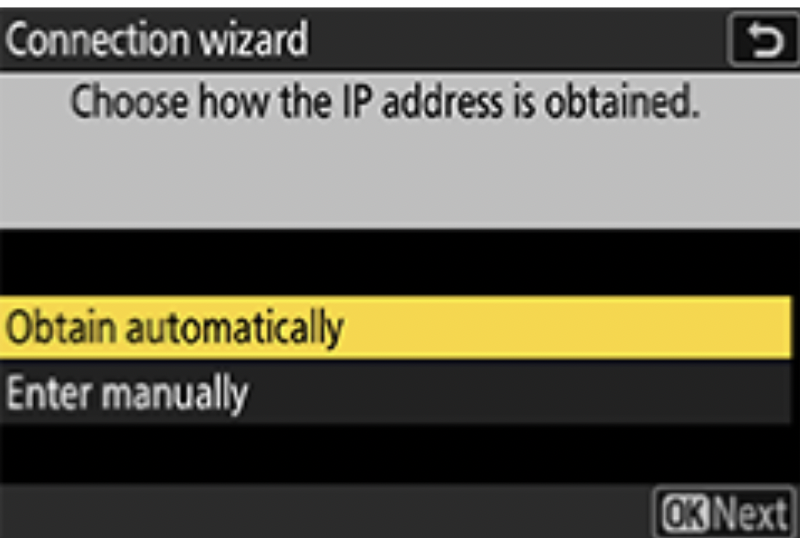
-
The camera will show that it is pairing with the smart device. The Evoto iPad will show that this camera has been found. After selecting the connection. A verification code will be displayed in the camera if you have set it up. After a few seconds, the pairing will be displayed. The connection will be disconnected at this time. After clicking OK to complete pairing, you need to connect the camera again. After success, you can start taking pictures.
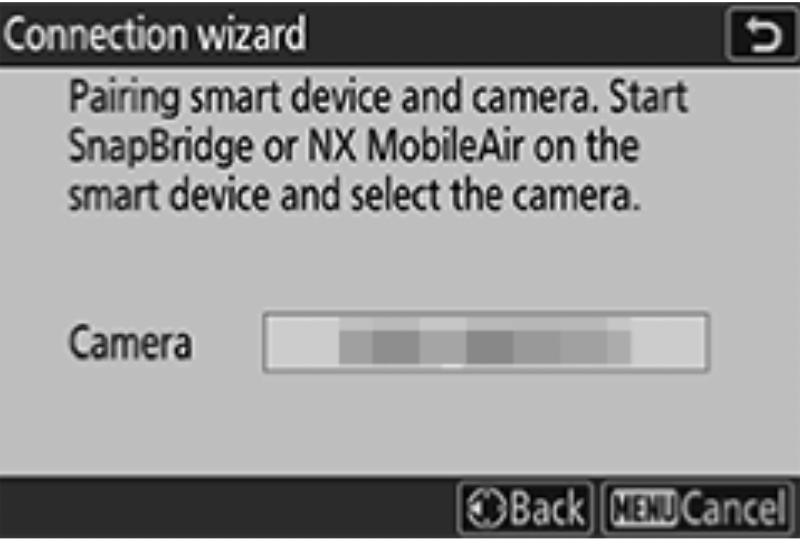
Subsequent Pairing
The next time you use a wireless connection, just select the configuration you just set in the network settings. After clicking OK, the camera’s wireless connection configuration will start, showing that it is connecting to the computer. You can select the camera in the Evoto iPad to connect and take pictures and upload them.
Items of Notice
The settings path may differ depending on the model, or additional steps may be required.
For example, with the Z7Ⅱ/Z6Ⅱ models:
Operation steps: Menu → Wrench icon → Connect to PC. The following settings are the same as for the Z8 model.
The Z7Ⅱ model includes an Auto Send setting. When set to ON, the camera will automatically send images to the iPad, but it will not do so if the setting is OFF. If there are already images on the camera’s SD card that you don’t want to transfer, you can set Auto Send to OFF before connecting. After successfully connecting, switch it to ON, and only the images taken after the connection will be transferred.