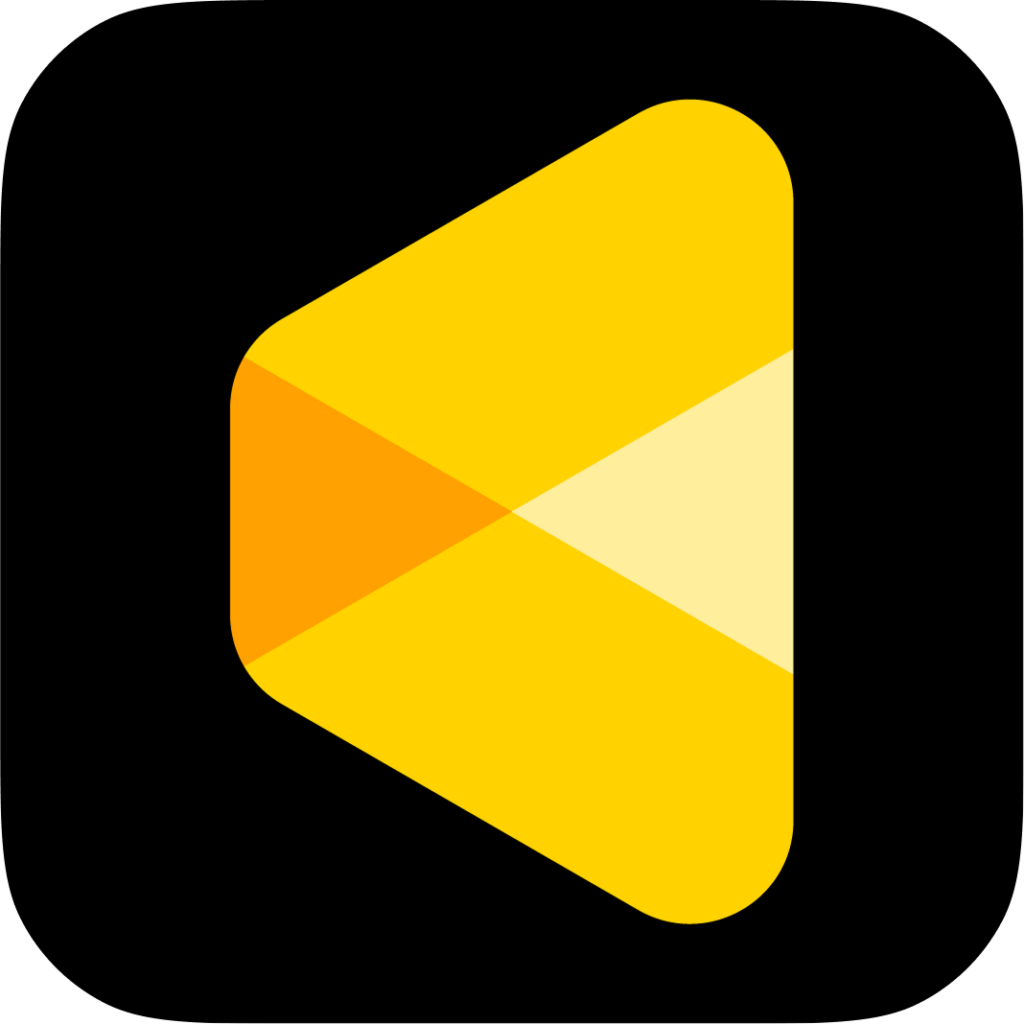Evoto for iPad supports wireless tethered shooting, providing a seamless workflow that allows you to capture, preview, and edit images in real-time during your photography sessions. This integration makes it easy to apply preset effects and monitor crucial camera settings as you shoot.
Key Benefits
- Wireless Connectivity: Enjoy instant image capture and transfer directly to your iPad.
- Real-Time Effect Preview: See how presets and effects will look on your images with a single click as they’re captured.
- Comprehensive Camera Information: Displays full camera data, including aperture, shutter speed, ISO, and exposure compensation.
How to Start Tethered Shooting on Evoto iPad
- Open Evoto on your iPad.
- Tap the camera icon on the toolbar located on the right side of the screen.
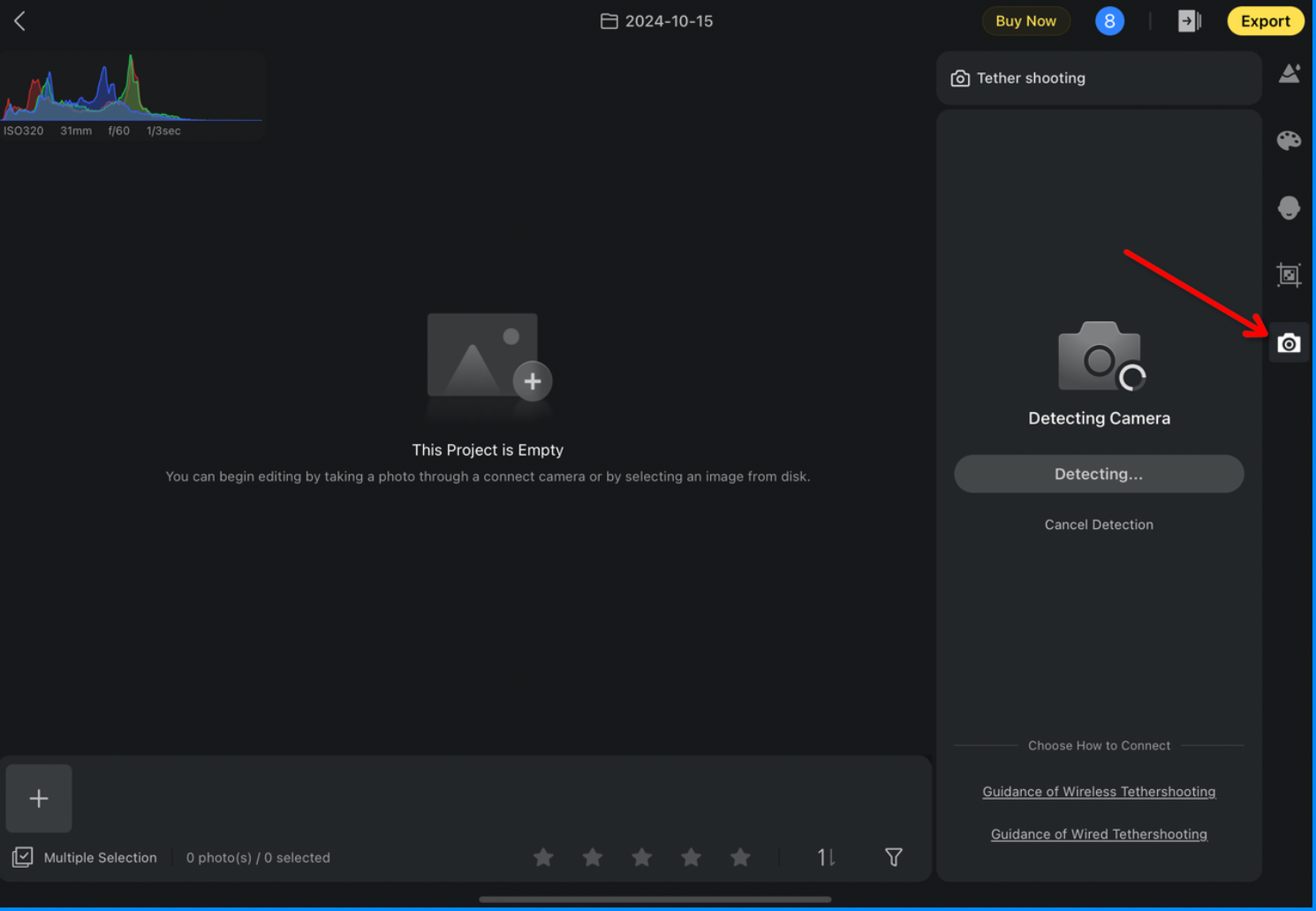
3. Evoto will enter the Tethered Shooting interface and automatically begin detecting compatible cameras.
- If you manually tap Cancel Detection, you can reinitiate the process at any time by tapping Start Detection.
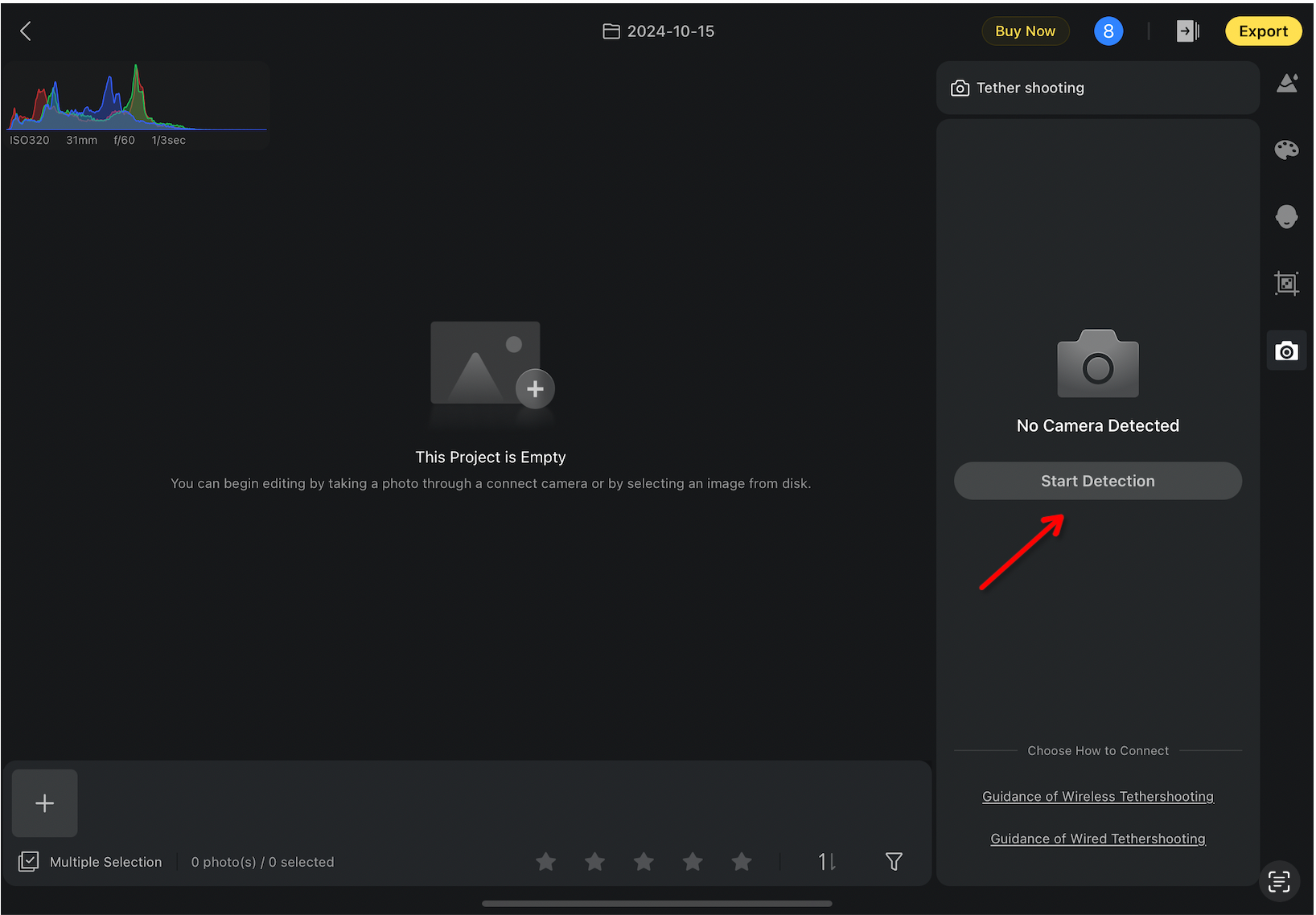
Camera Detection Display
Once cameras are detected, the camera list will display as follows:
- Single Wireless Camera: The wireless camera signal will show as Connected, along with the camera model information and an option to Disconnect on the right side.
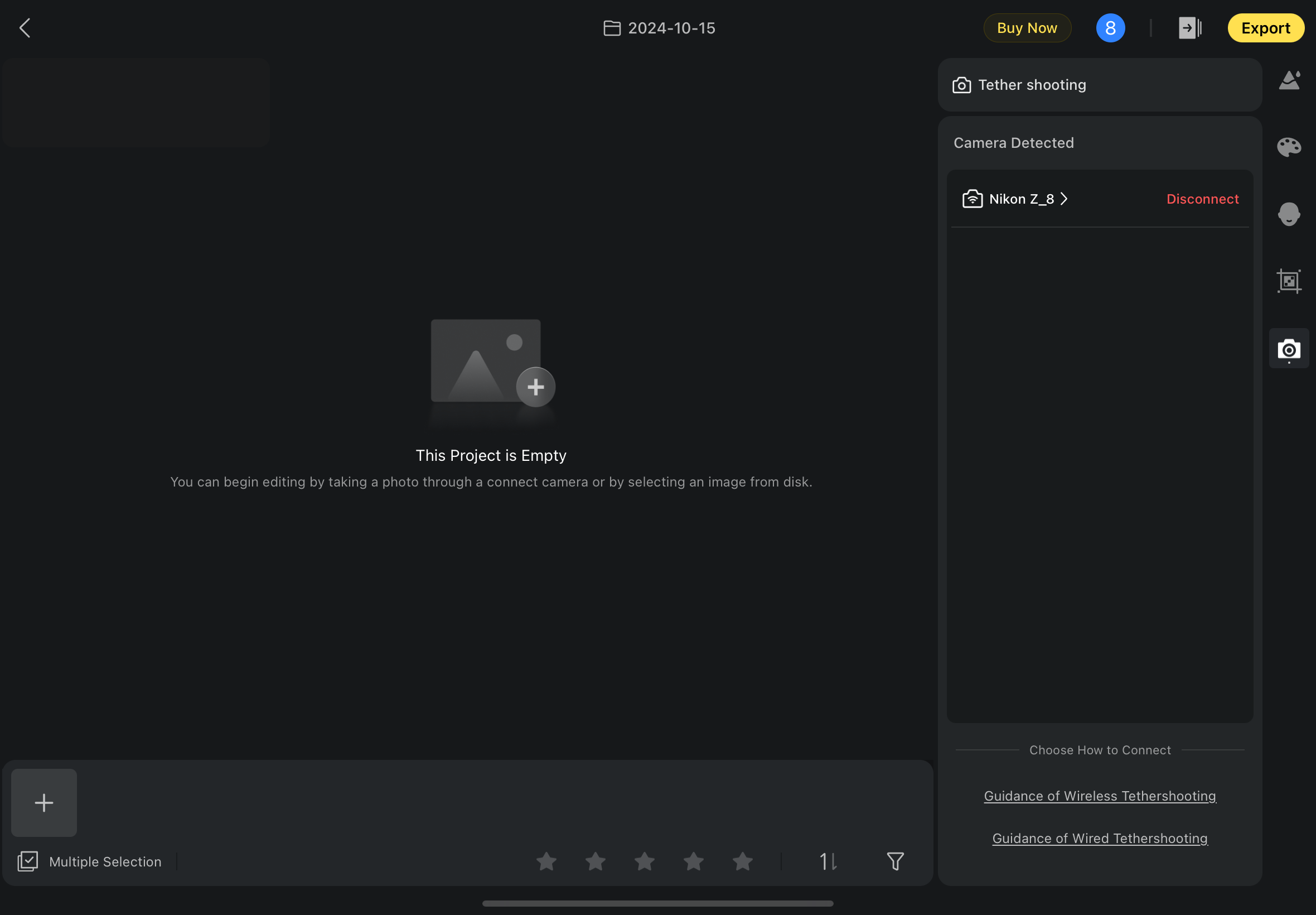
-
Multiple Cameras: Both Connected (e.g., a connected Nikon Z8 with a Disconnect button) and Not Connected cameras (with a Connect button) will be displayed.
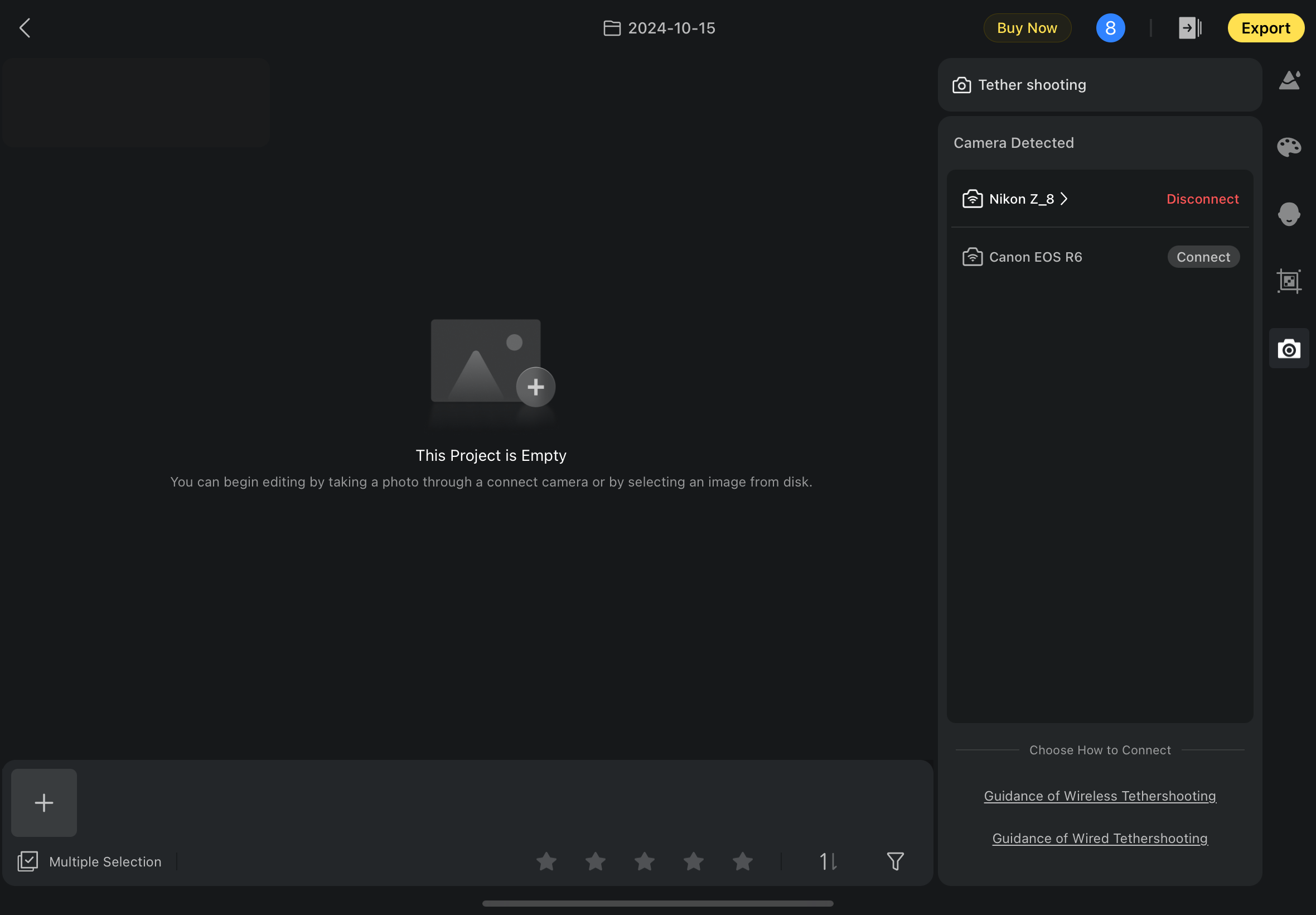
-
Mixed Connections: If both wired and wireless connections are available, the camera list will display the detected camera models with distinct icons differentiating the connection types.
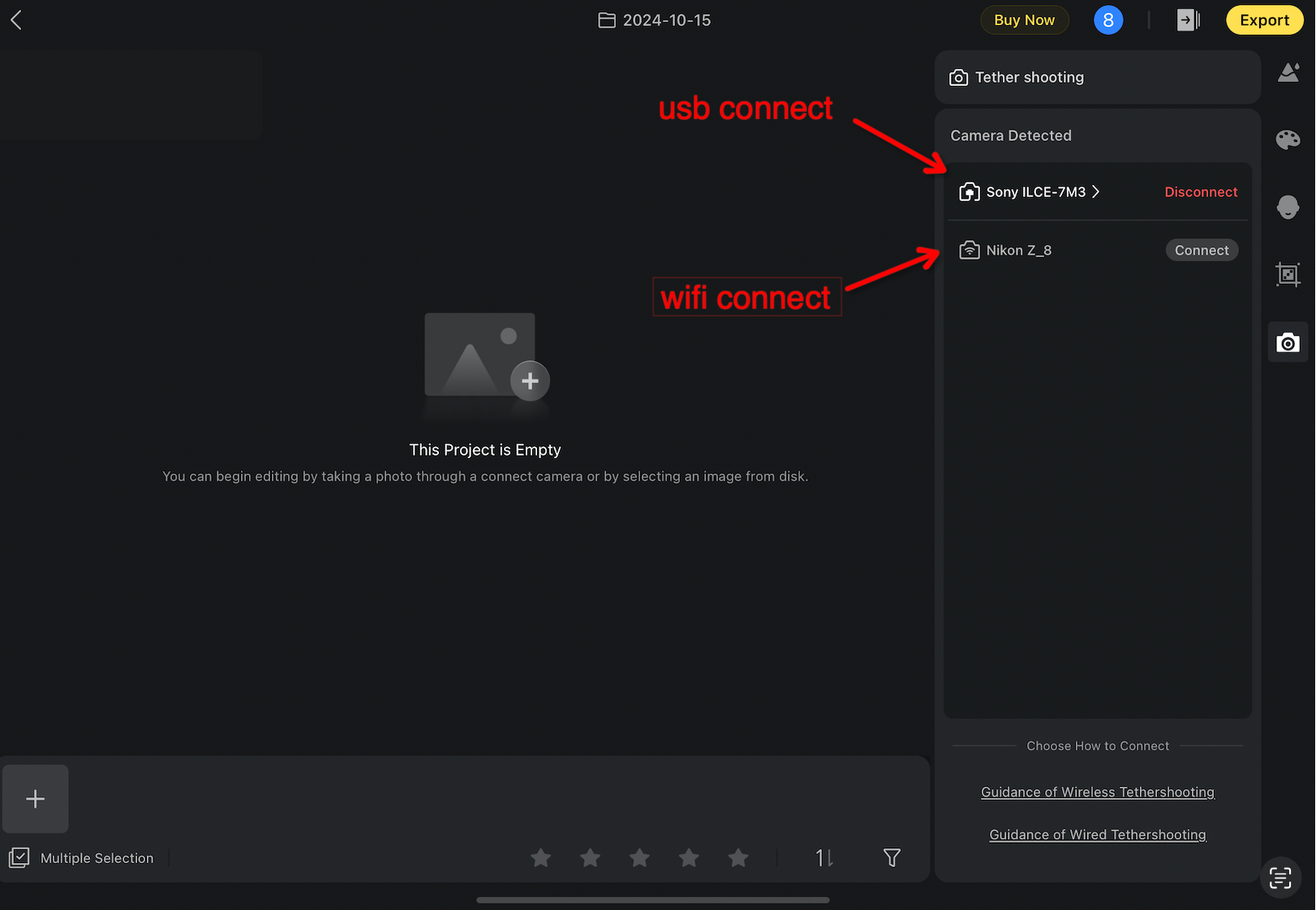
Once a camera is successfully connected, the page will display primary image capture and shooting functions. After taking a photo, the interface will also show system storage and the remaining image count.
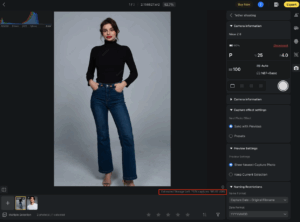
Pre-Capture Settings
Before starting your tethered session, you can configure several settings to optimize your workflow.
Capture Effect
Choose how effects are applied to newly captured images:
- Sync with Previous: Applies the same features and settings that were used on the previously captured image to the current one.
- Presets: Select a specific preset to be automatically applied to the current image upon capture.
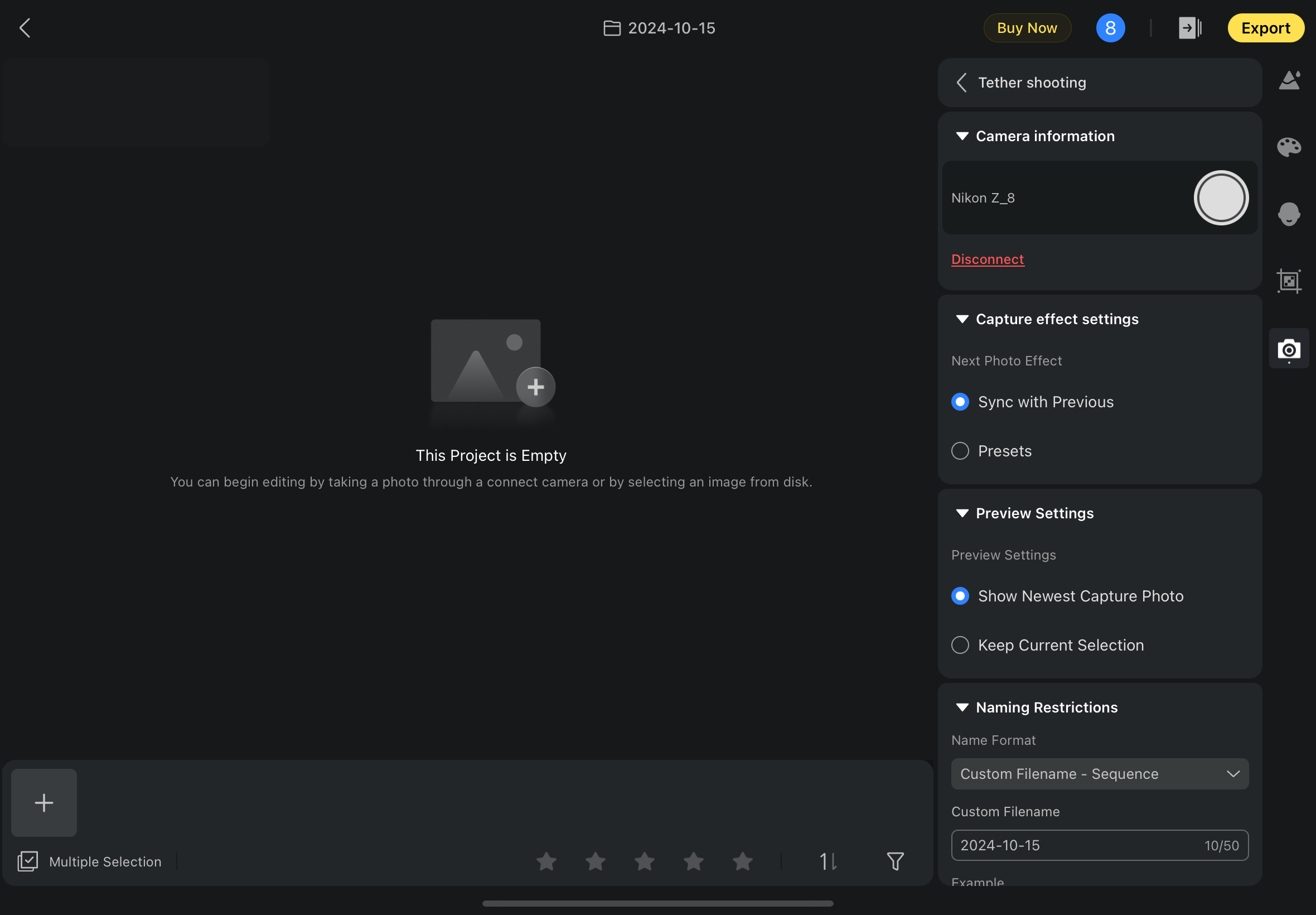
Preview Settings
Control how image previews are displayed after each capture:
- Show Newest Capture Photo (Default): The preview automatically switches to the most recently captured image.
- Keep Current Selection: The preview remains on the currently selected photo and will not change when new photos are captured.
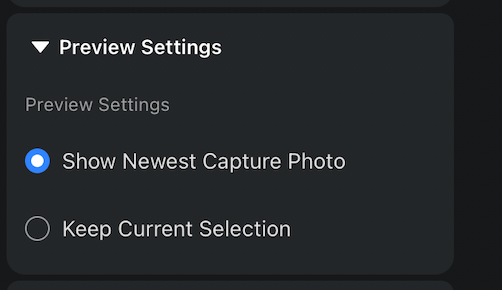
Import Settings: Format Filtering
Wireless tethered shooting supports filtering by image format during import:
- Available Options:
- JPEG & RAW
- JPEG only
- RAW only
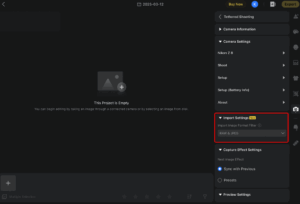
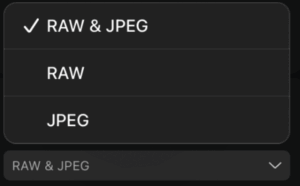
Note: If your camera is set to capture only JPEG or only RAW, the filter options in Evoto will be disabled accordingly to match your camera’s settings.
File Naming Options
You have five flexible ways to name your original captured files:
|
Format |
Description |
|
Custom Filename – Sequence |
Adds a sequential number to a custom prefix. e.g., Evoto_001, Evoto_002 |
|
Custom Filename – Original Filename |
Custom prefix + original file name e.g., MyShoot_IMG_1234.JPG |
|
Capture Date – Sequence |
Uses the capture date followed by a sequential number. e.g., 20240506_001, 20240506_002 |
|
Capture Date – Original Filename |
Includes date + original name e.g., 20240506_IMG_1234.JPG |
|
Original Filename (default) |
Uses name generated directly by the camera e.g., IMG_1234.JPG |
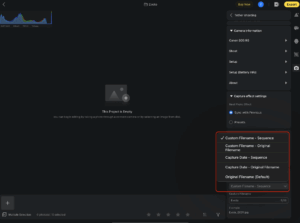
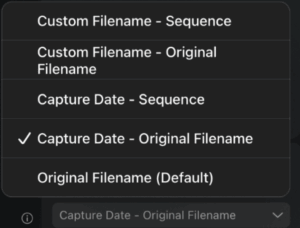
Date Format Options
When selecting a format that includes a date, you can choose the corresponding display format. Use Y for year, M for month, and D for day (e.g., YYYYMMDD would display as 20241016).
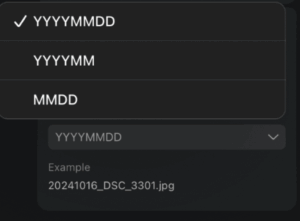
Character Restrictions for Filenames
You cannot use the following symbols when naming pictures: ; : ^ * < > ? |
If these listed symbols are used, a red warning will appear, and the invalid characters will be removed automatically to ensure proper file naming.
Supported Camera Models & Important Notes
To ensure smooth usage of the tethered shooting feature, please note that adjustments may be necessary on both your iPad and camera, depending on the camera manufacturer’s settings.
- Memory Card Requirement: A memory card must be inserted in the camera for wireless tethering to function properly.
Once connected, you can click the relevant links based on your camera brand for troubleshooting and specific setup guidance:
- Wireless Tethered Shooting with iPad – Sony
- Wireless Tethered Shooting with iPad – Canon
- Wireless Tethered Shooting with iPad – Nikon
- Wireless Tethered Shooting with iPad – Fujifilm
Exporting Images
After your tethered shooting session, you have flexible options for exporting your images:
- You can export both the original image and the edited version.
- Note: Exporting original files does not consume Evoto credits.
Export Destinations
Evoto utilizes the iPadOS system file picker by default, allowing you to:
- Export directly to local storage on your iPad.
- Export directly to cloud storage services (e.g., iCloud Drive or Google Drive) if they are connected via the iPad’s sidebar.
Troubleshooting Connection Issues
If you encounter a “Connection Failed” message when attempting to start tethered shooting, consider the following potential causes and recommended solutions:
Possible Causes
- Your iPad’s system version is outdated.
- The current camera type is not supported by Evoto’s tethered shooting.
- You are already connected to tethered shooting using other software, causing a conflict.
- Unstable internet conditions or a poor Wi-Fi signal.
- An incompatible adapter (for wired connections, though this article focuses on wireless).
- No memory card is inserted in the camera.
- System conflicts with other open software or drivers that may be occupying the camera device (e.g., Photos, Image Capture, Image Preview).
Recommended Solutions
- Upgrade your iPad to the latest version of iPadOS.
- Confirm your camera model is listed as supported on our Supported Camera Models page. If not, contact support@evoto.ai for potential future updates.
- Close any other software that might be attempting to use the camera device.
- If using wireless, try reconnecting by switching to a different Wi-Fi network to ensure a stable connection.
- Ensure all cables or adapters (if a wired connection is also present) are functional and OTG-certified.
- Try restarting your camera, the Evoto app, and your iPad.
- If the issue persists, consider reinstalling the Evoto app.
If you continue to experience issues or have further questions regarding tethered connections, please contact our support team for a detailed solution:
- Email: support@evoto.ai
- In-app Support: Accessible through the Evoto help panel within the software.