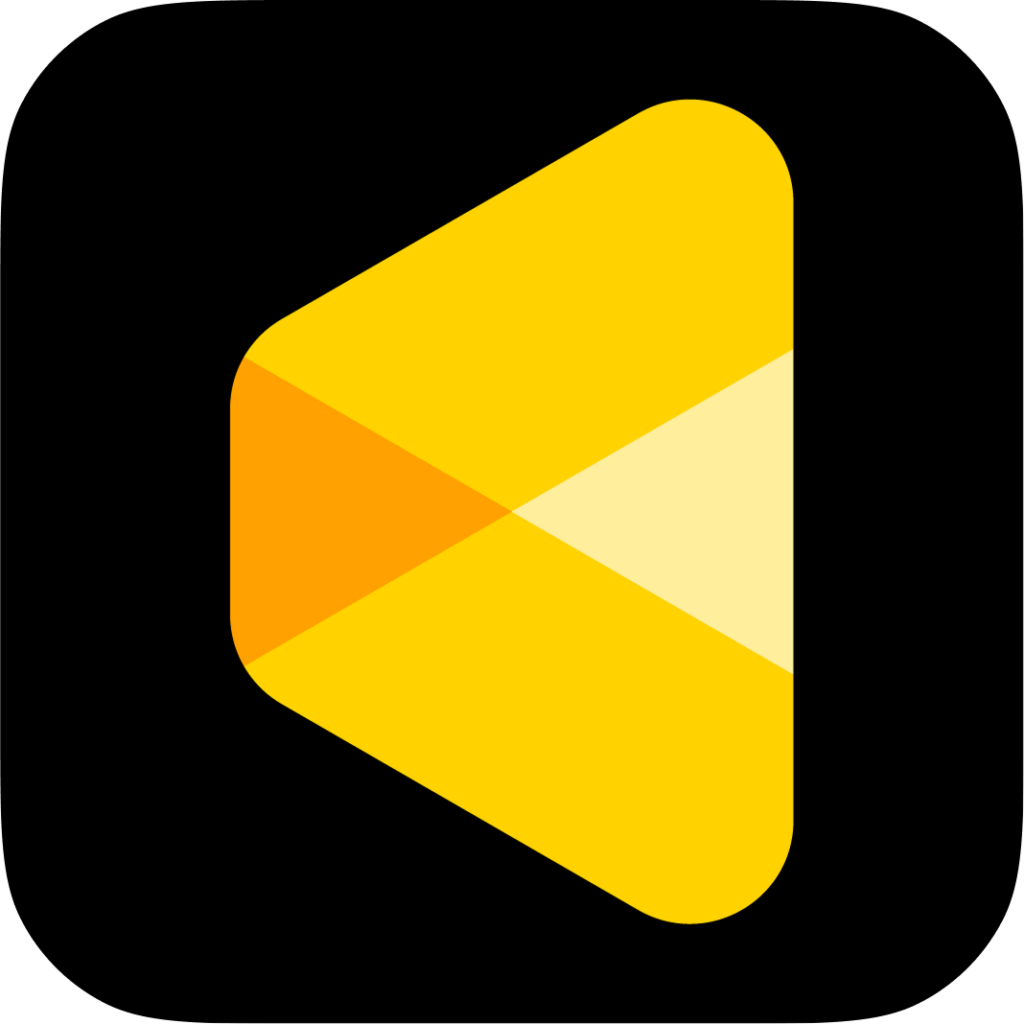Conjunction/Separate Adjustments
Some facial features support both linked (conjunction) and independent (separate) adjustments for the left and right sides of the face. Click the link icon to unlock separate control, allowing precise asymmetrical refinements.
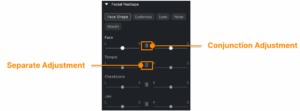
Head Pose
Adjust the face orientation using three directional sliders:
- Up/Down: Tilts the face upward (left) or downward (right).
- Left/Right: Turns the face camera left (left) or camera right (right).
- Tilt: Rotates the face counterclockwise (camera left) or clockwise (camera right).
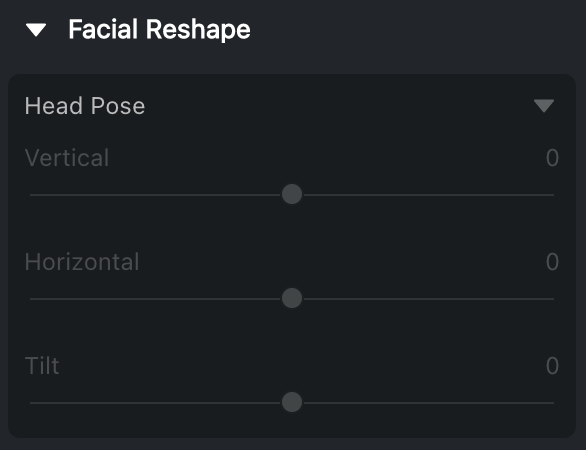
All sliders range from -100 to +100, with a default of 0.
Face Shape
These controls allow you to reshape the overall face, affecting facial lines and symmetry.
- Face: Modifies the area below each temple using liquify technology.
- Temple: Adjusts the contour lines at the temples.
- Cheekbone: Refines cheekbone contours.
- Jaw: Alters jaw contours, generally without affecting the chin.
- Face Width: Controls the total face width.
- Face Size: Reduces (left) or enlarges (right) the overall face.
- V-Shape: Rounds (left) or slims (right) the jawline. Sliders are linked by default but can be unlinked for separate control.
- Jaw Length: Adjusts the length and width below the ears, affecting the lower and middle face.
- Face Width: Controls the total face width.
- Hairline: Raises (right) or lowers (left) the hairline.
- Forehead Height: Provides separate sliders for the left and right sides to adjust forehead height independently, allowing for asymmetric adjustments.
- Forehead Width: Refines the horizontal shape of the forehead, with individual controls for the left and right sides.
- Philtrum: Changes the length of the vertical groove between the nose and upper lip.
- Middle Section: Adjusts the distance between the eyebrows and nose tip to balance proportions.
- Lower Section: Controls the length from the nose tip to the chin.
- Taper Chin: Sharpens or softens the chin line without affecting the jaw.
- Chin Length: Shortens or lengthens the chin and jaw together.
Eyebrows
Modify eyebrow characteristics for symmetry and expression. Supports conjunction/separate adjustments.
- Thickness: Thicker (right) or thinner (left).
- Distance: Moves eyebrows closer together (right) or farther apart (left).
- Tilt: Tilts eyebrow heads up (left) or down (right).
- Arch Height: Flattens (left) or raises (right) the arch.
- Height: Moves eyebrows vertically up or down.
- Position: Moves the eyebrows up (right) or down (left) on the face.
Eyes
Reshape the eyes for balance and expression. Includes controls for overall eye shape, eyeball size, and fine-tuning of eye positioning. Many of these sliders support conjunction/separate adjustment.
- Full Eye Size: Enlarges or reduces the entire eye area.
- Eyeball Size: Adjusts the size of the iris and pupil.
- Height: Modifies vertical eye size, affecting the space from eyelid to eyelid.
- Width: Alters horizontal eye stretch, especially noticeable at the outer edges.
- Distance: Moves the eyes closer together (left) or farther apart (right).
- Inner Corner: Controls how far the inner corner of each eye extends horizontally.
- Outer Corner: Controls how far the outer corner of each eye extends horizontally.
- Tilt: Tilts the eye angle; left lowers the outer edge, right raises it.
- Position: Moves the eyes up (right) or down (left) on the face.
Nose
Modify the shape and proportions of the nose with multiple sub-controls.
- Size: Enlarges or reduces the overall nose.
- Length: Makes the nose longer (left) or shorter (right), which affects perceived philtrum length.
- Horizontal: Shifts the nose left or right relative to the camera’s perspective, depending on the direction the slider is adjusted.
- Nose Bridge: Adjusts the width of the bridge.
- Width: Changes overall nose width.
- Nose Tip: Resizes just the tip of the nose.
Mouth
Refine mouth size, position, shape, and lip proportions.
- Size: Enlarges or reduces the mouth.
- Width: Changes horizontal width.
- Vertical: Moves the mouth vertically. Raising the slider shortens the philtrum (the area between the nose and the upper lip); lowering it lengthens it.
- Horizontal: Shifts the mouth camera left or camera right depending on the direction the slider is adjusted
- M-Shaped Lips: Flattens (left) or accentuates an M-shape (right).
- Mouth Tilt: Straightens a crooked mouth.
- Upper Lip: Increases (right) or decreases (left) upper lip volume.
- Lower Lip: Increases (right) or decreases (left) lower lip volume.
Symmetrize
When enabled, this feature helps create a more balanced appearance for subjects facing the camera. It can adjust the symmetry of the eyebrows, eyes, nose, mouth, ears, face shape, and shoulders. Separate sliders (0–100) allow you to control the level of symmetry for both the face and upper body independently.
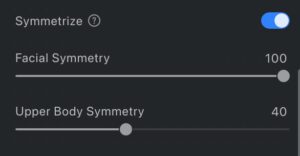
- Facial Symmetry: Adjusts symmetry of facial features.
- Upper Body Symmetry: Corrects shoulder or upper body imbalances.