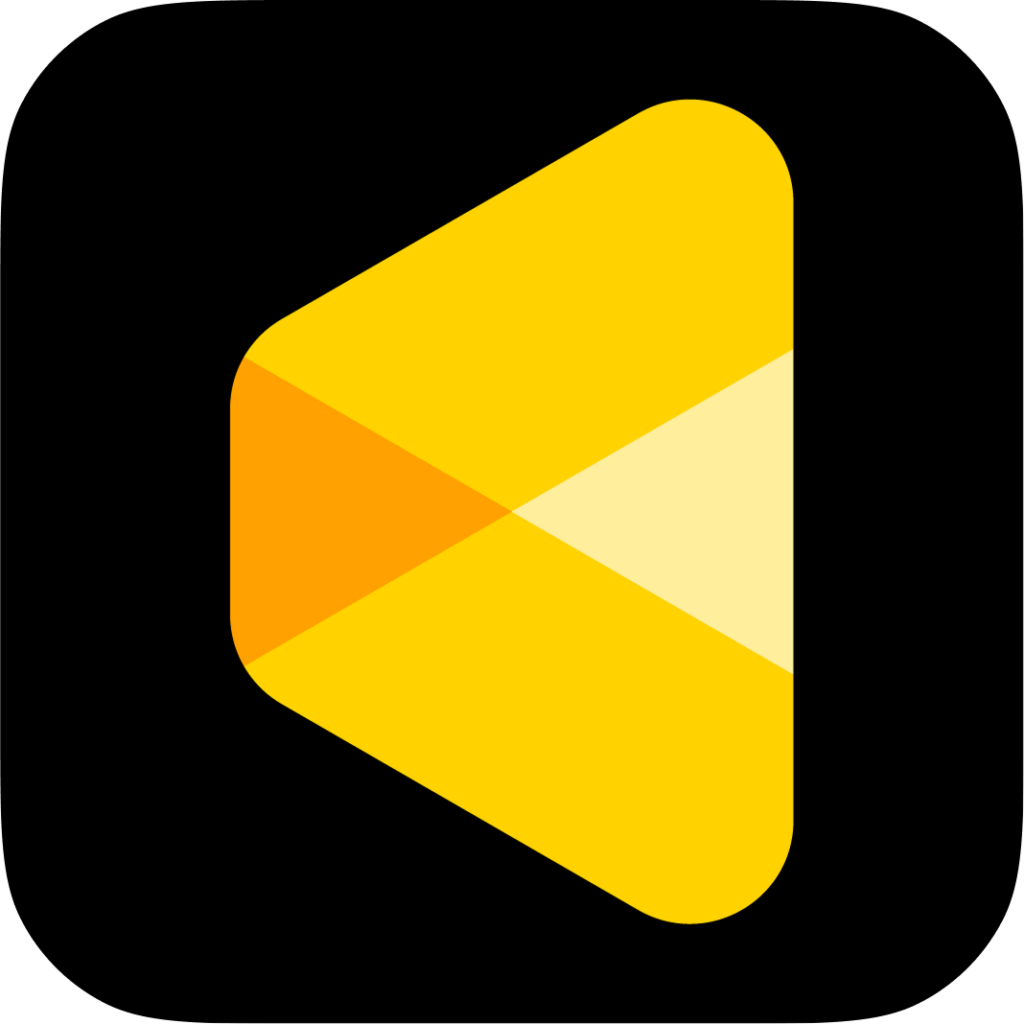For many photographers, Lightroom Classic is the go-to software for color grading and image management. Evoto’s support for both individual images and .lrcat files (Lightroom Classic catalogs) allows you to use both programs in tandem, combining Lightroom’s organizational power with Evoto’s advanced AI editing tools. This integration helps you elevate your work without sacrificing convenience.
The Two Workflow Options
You can integrate Evoto into your workflow in two main ways, depending on your needs.
1. Individual Image Integration (Quick Round-Trip)
This workflow is ideal for quickly sending a single image from Lightroom to Evoto for a one-off edit, such as a portrait retouch, before sending it back.
2. Full Catalog Integration (Batch Processing)
This workflow is for photographers who want to leverage Evoto’s AI power for batch processing or to maintain their project structure while switching between platforms. This is best for a whole project or collection of images.
Workflow 1: Individual Image Integration
This is the quicker method for making AI-powered edits on a single image.
- Start in Lightroom Classic: Begin your process by culling, organizing, or performing initial edits on your image in Lightroom.
- Send to Evoto: Right-click the image you want to edit, then select Edit in > Edit in Evoto.
- Edit in Evoto: The image will open in Evoto. Perform your advanced edits (e.g., skin, eyes, hair, etc.).
- Export Back to Lightroom: When you are ready, click Export in Evoto and use the following settings:
- Export To: Select the original folder location of the photo.
- Existing Files: Choose Replace and ensure the “Replace original file(s)” option is checked.
- Update in Lightroom: When you return to Lightroom, you may need to click the metadata icon and select Import Settings from Disk to update the image and reflect the changes made in Evoto.
Workflow 2: Full Catalog Integration
This workflow is designed for photographers who want to maintain their project structure while switching between platforms.
Step 1: Prepare Your Catalog in Lightroom
Create or open your existing .lrcat file in Lightroom Classic. This catalog will serve as the foundation for importing into Evoto.
Step 2: Import the Catalog into Evoto
Evoto makes it easy to bring an entire Lightroom catalog into your workspace.
- Drag and Drop: Directly drag and drop the .lrcat file into Evoto.
- Via New Project: Alternatively, create a new project and select the .lrcat file from the import options.
Once imported, you can choose which specific collections or filtered sets within the catalog to import into Evoto.
- Import Options:
- Import Settings from .lrcat: Check this box if you want Lightroom’s basic color sliders (e.g., Exposure, Temp, Tint) to carry over into Evoto.
- What Doesn’t Transfer: Certain Lightroom adjustments will not transfer to Evoto, as they rely on different rendering engines. These include:
- Perspective correction
- Lens blur
- Local adjustments
- Advanced masking
Step 3: Edit Your Images in Evoto
Edit your imported images using Evoto’s full suite of tools. You can apply presets, sync adjustments across a batch, and use all AI features.
Step 4: Export the Catalog from Evoto
When you are finished editing, you can export your images and metadata back into a Lightroom-compatible catalog.
- To Export: Select all images you want to export, then go to Export > Export as .lrcat file.
- Export Options:
- Original .lrcat Folder: Exports to the folder containing the original .lrcat file and adds a stack in Lightroom.
- Specific Folder: Creates a new .lrcat file with the edited images and metadata in a chosen location.
- Desktop: Same behavior as “Specific Folder,” but saves the new .lrcat file directly to your desktop.
Key Considerations
- RAW File Support: Evoto supports importing RAW images via .lrcat files. However, RAW images cannot be exported; they must be converted to TIFF or JPG instead.
- Non-RAW Replacement: This option replaces the original non-RAW images (JPG, TIFF, PNG) in Lightroom with the Evoto-edited versions. Evoto automatically backs up the original files to allow for re-edits without spending additional credits.
- Re-editing: To re-edit an existing image, open it again in Evoto and re-export it. For new images added to your original .lrcat, you can right-click to open them in Evoto, edit them, and export them back.
This guide is designed for photographers who want to maintain control while maximizing speed and quality.